Encyclopaedia Index
Flow in an Agitated Tank using MOFOR
Introduction
This tutorial illustrates the setup and simulation of a three-dimensional agitated
vessel by using MOFOR, Moving
Frames of Reference, capability of PHOENICS to predict the time-dependent flow,
mixing and chemical reaction. The time-varying impeller-fluid interaction is modeled by
allowing the objects associated with the moving impeller to rotate relative to the
stationary mesh associated with the vessel.
Chemical industry makes much use of large reactor vessels, in which contact between the
reactants is effected by mechanical stirring. The productivity of the reactor depends
greatly on the effectiveness of the mixing; it is often important to predict the flow and
concentration fields in the mixing region and in its neighbourhood in order to
properly design the rotating impellers.
In this tutorial, you will learn how to
- Set material properties, initial and boundary conditions for a transient calculations;
- Read an existing body movement, MOF, file into PHOENICS;
- Set material properties and attributes of moving bodies;
- Activate MOFOR capability;
- Postprocess transient data sets;
- Calculate flow and mixing as a pre-cursor of reactive flow predictions;
- Examine the flow and concentration fields using graphical means;
- Enable the chemical-reaction model and define its inputs;
- Enable the higher-order discretization scheme for improved prediction of concentration
fields;
- Enable re-start capability for multi-cycle simulations.
Pre-requisites
This tutorial assumes that you have little experience with PHOENICS. However, it
is supposed that you are, at least, generally familiar with its user interface,
VR-Editor/Viewer. If you are not, please review
TR324 "Starting with
PHOENICS-VR".
Problem description
The problem to be considered is shown here.
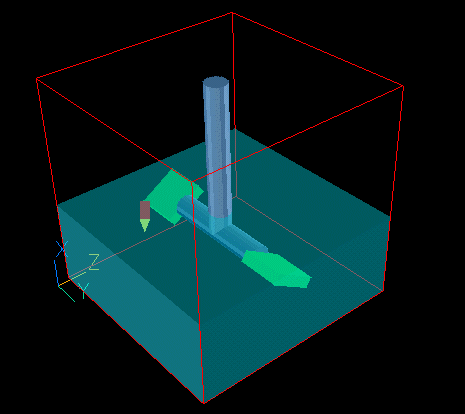
The rectangular vessel, 0.5x0.5x0.5 m, houses two layers of initially unmixed,
chemically reactive fluids: one of the 0.2 m in height is underneath of another. They are
both at rest, and are separated by a horizontal interface. The impeller, suddenly set in
motion, forces the surrounding fluids to rotate with it, mix with each other and react to
produce the product.
The impeller consists of the rod, mounted on rotating vertical shaft. The rod carries
two inclined paddles, which agitate the flow. The angular velocity of the shaft is 60 rpm.
The physical properties of the fluids are assumed as the same and constant.
Reaction is treated as a single-step irreversible diffusion-controlled with an
infinitely fast rate between reactants:
Fluid1(Fuel) + Fluid2(Oxidant) = 2.Product
The fluid composition is related to the mixture fraction according to the Simple
Chemical Reaction Scheme, SCRS,
concept.
The computational task is to predict unsteady mixing, represented by the subsequent
distributions of velocity and concentrations, and the productivity history of the reactor,
ie the product concentration at any point as a function of operational time.
Preparation
- Start the VR-Editor of PHOENICS.
- Click on 'File', 'Start new case', and select 'Core'.
Step 1: Domain geometry and grids
- Click on 'Menu' and set 'Flow in an agitated tank, MOFOR' as the Title.
- Click on 'Geometry'.
- Change the X-,Y-, and Z-Domain Size to 0.5 m.
- Change the Number of cells to 20 cells in X, Y and Z.
- Click on 'Apply' to implement settings.
- Click on Time dependence 'Steady' to toggle to 'Transient'.
- Click on 'Time step settings'.
- Set:
- Time at start of step 1: 0.0
- Time at end of last step: 1.0
- Last step number: 20
- Click on 'Apply' to implement settings.
- Click on 'OK' to close the 'Time step settings' dialog.
- Click on 'OK' to close the 'Geometry' dialog.
Step 2: Modelling settings
- Click on 'Models'.
- Leave the 'Solution for velocities and pressure' ON.
- Click on 'Turbulence models' and select 'CONSTANT' and then click 'OK'.
- To activate MOFOR and read-in the MOF file for object movement, click on 'Sources', then on
'OFF' next to 'Moving Bodies (MOFOR)'. A file browser will appear. Select the file /phoenics/d_earth/d_vr/moflib/agitated.mof and click
'Save'.
- Click on 'Settings' of 'Solution control/Extra variables'.
- To activate solution for concentration field:
- Type C1 in the field of 'SOLVE'.
- Click on 'Apply' to implement the setting.
- Click on 'Previous panel'
Step 3: Domain properties
- Click on 'Properties'
- Leave 'Use property tables' ON.
- Make sure that 'The current domain material is' air at 20 deg c, 1 atm.
Step 5: Numerics ( solution controls)
- Click on 'Numerics'.
- Change 'Total number of iterations' to 20.
- Click on 'Relaxation control'.
- Switch 'Automatic convergence control' OFF
- Change 'DTFALS' for U1,V1,W1 and C1 to 1.
- Click on 'Previous panel'.
Step 6: Output settings
- Click on 'Output'.
- Click on 'Settings' of 'Field dumping'.
- Set 'First step' to 1, 'Last step' to 20, and 'Step frequency' to 1.
- Set 'CSG1' of 'Start letter for PHI' to M.
- Click on 'Previous Panel'.
- Click on 'Top Menu'.
- Click on 'OK'
Step 7: Monitoring locations and view
- Change X-, Y- and Z- of 'Position' to 0.1
- Click on 'Reset' and then 'Fit to window'.
- Click on 'Mouse' on the movement control panel and use the mouse to
change the geometry view position as shown below.
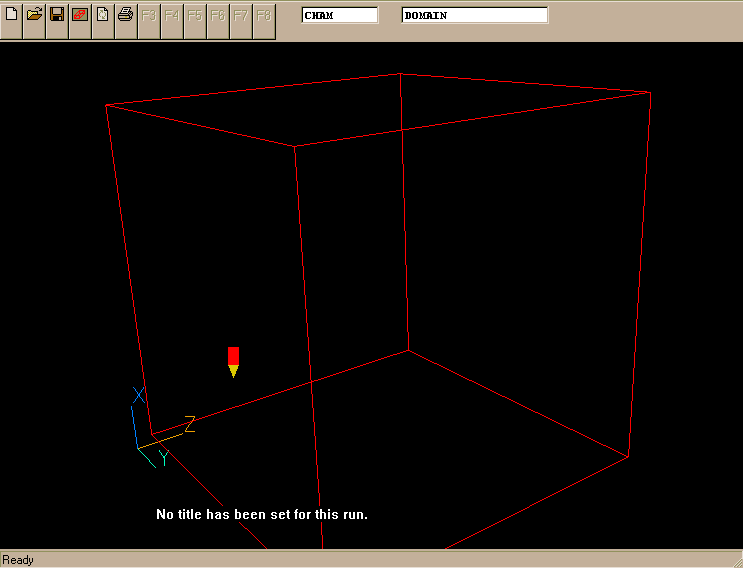 .
.
Step 8: Pressure relief
- Click on 'Settings', 'New' and New Object' on the top bar menu.
- Change 'Name' to RELIEF.
- Click on 'BLOCKAGE' of 'Type'.
- Locate 'PRESSURE_RELIEF'.
- Click on 'OK'.
Step 9: Initial concentration
- Click on 'Settings', 'New' and New Object' on the top bar menu.
- Change 'Name' to FLU1IN.
- Click on 'Size' and set SIZE of the object as:
- XSize = 0.2
- YSize = 0.5
- ZSize = 0.5
- Click on 'General' and then on 'Shape'.
- Click on 'Default' of 'Geometry'. A browser window will appear.
- Locate 'cubet.dat' in public/shapes and click on 'Save'.
- Click on 'Options'.
Click on 'Transparency' and set value to 50.
- Click on 'General'.
- Click on 'BLOCKAGE' of 'Type' and select 'USER_DEFINED'.
- Click on 'Attributes'.
- Set 'New' to INIF1.
- Click on 'Apply'.
- Change 'Type' to INIVAL.
- Change 'Coefficient' of C1 to 0.0.
- Change 'Value' of C1 to 1.0.
- Click on 'Apply'.
- Click on 'OK'.
- Click on 'OK'.
Step 10: Initial position of SHAFT object
- Click on 'Settings', 'New' and New Object' on the top bar menu.
- Change 'Name' to SHAFT.
- Click on 'Size' and set SIZE of the object as:
- XSize = 0.35
- YSize = 0.05
- ZSize = 0.05
- Click on 'Place' and set POSITON of the object as:
- XPos = 0.15
- YPos = 0.225
- ZPos = 0.225
- Click on 'General' and then on 'Shape'.
- Click on 'Default' of 'Geometry'
- Locate 'cylinder.dat' in public/shapes.
- Click on 'Save'.
- Click on 'Options' and then on 'Rotation options'.
- Set 'Rotate Object Face' to 9 and click 'OK'.
- Click on 'General'.
- Click on 'Attributes'
- Click on 'Other materials' of 'Types'.
- Locate 'Domain material' and click on 'OK'.
- Click on 'Options' and de-activate 'Object affects grid'.
- Click on 'OK'.
Step 11: Initial position of ROD object
- Click on 'Settings', 'New' and New Object' on the top bar menu.
- Change 'Name' to ROD.
- Click on 'Size' and set SIZE of the object as:
- XSize = 0.05
- YSize = 0.25
- ZSize = 0.05
- Click on 'Place' and set POSITION of the object as:
- XPos = 0.125
- YPos = 0.125
- ZPos = 0.225
- Click on 'General'.
- Click on 'Shape' and 'Default' of 'Geometry'
- Locate 'cylinder.dat' in public/shapes.
- Click on 'Save'.
- Click on 'Options' and then on 'Rotation options'.
- Set 'Rotate Object Face' to 5 and click 'OK'.
- Click on 'General'.
- Click on 'Attributes'
- Click on 'Other materials' of 'Types'.
- Locate 'Domain material' and click on 'OK'.
- Click on 'Options' and de-activate 'Object affects grid'.
- Click on 'OK'.
Step 12: Initial position of PADDLE1 object
- Click on 'Settings', 'New' and New Object' on the top bar menu.
- Change 'Name' to PADDLE1.
- Click on 'Size' and set SIZE of the object as:
- XSize = 0.1
- YSize = 0.1
- ZSize = 0.025
- Click on 'Place' and set POSITION of the object as:
- XPos = 0.111
- YPos = 0.375
- ZPos = 0.287
- Rotation angle about Y = 45
- Click on 'General'.
- Click on 'Shape' and 'Default' of 'Geometry'
- Locate 'cubet.dat' in public/shapes.
- Click on 'Save'.
- Click on 'Attributes'
- Click on 'Other materials' of 'Types'.
- Locate 'Domain material' and click on 'OK'.
- Click on 'Options' and de-activate 'Object affects grid'.
- Click on 'OK'.
Step 13: Initial position of PADDLE2 object
- Click on 'Settings', 'New' and New Object' on the top bar menu.
- Change 'Name' to PADDLE2.
- Click on 'Size' and set SIZE of the object as:
- XSize = 0.1
- YSize = 0.1
- ZSize = 0.025
- Click on 'Place' and set POSITION of the object as:
- XPos = 0.132
- YPos = 0.025
- ZPos = 0.204
- Rotation angle about Y = -45
- Click on 'General'.
- Click on 'Shape' and 'Default' of 'Geometry'
- Locate 'cubet.dat' in public/shapes.
- Click on 'Save'.
- Click on 'Attributes'
- Click on 'Other materials' of 'Types'.
- Locate 'Domain material' and click on 'OK'.
- Click on 'Options' and de-activate 'Object affects grid'.
- Click on 'OK'.
- Click here to see the
screen image.
Step 14: Running the simulation
- Click on 'Run'.
- Click on 'Earth'.
- Click on 'OK'.
Step 15: Displaying flow and mixing
- Postprocessing at t=0.5 seconds
- Click on 'Run'.
- Click on 'VR-Viewer'.
- Click 'No' of 'User intermediate step files'.
- Change 'Plot step number' to 10.
- Click on 'OK'.
- Change 'Probe position' X to 0.15
- Click on 'V'.
- Click on 'settings', 'Vector options' on the top bar menu.
- Change 'Scale factor' to 0.04'
- Click on 'Vector toggle' to see the
flow vectors.
- Click on 'Y'.
- Click on 'C'.
- Locate 'C1'.
- Click on 'OK'.
- Click on 'Contour toggle' to see
concentration contours.
- Animation
- Click on 'F6'.
- Change 'Plot step number' to 1.
- Click on 'OK'.
- Click on 'Run animation' button on the main control panel.
Step 16: Enabling and Solving for Chemical Reaction
- Click on 'Run'.
- Click on 'VR Editor'.
- Click on 'Menu'.
- Click on 'Models'.
- Click on 'Energy Equation' and select 'Enthalpy'/'OK'.
- Click on 'STATIC' to toggle to 'TOTAL'
- Click on 'Combustion/Chemical Reaction' and select '3 gases mixing'/'OK'.
- Click on 'Settings' of '3_GASES_MIXING'.
- Change 'Stoichiometric ratio' to 1.
- Change 'Heat of combustion' to 0.
- Change all 'Specific Heats' to 1005.
- Change all 'Molecular Weights' to 29.
- Click on 'Previous panel'.
- Click on 'Initialisation'.
- Change 'FIINIT Value' of H1 to 301500.
- Change 'FIINIT Value' of MIXF to 0.
- Click on 'Apply'.
- Click on 'Numerics'.
- Click on 'Relaxation control'.
- Change 'DTFALS' of H1 to 1.
- Change 'DTFALS' of MIXF to 1.
- Click on 'Previous Panel'.
- Click on 'Top Menu', then 'OK' to close the main menu panel.
- Click on 'Object management' button (Obj) onthe main control panel.
- Double click on 'FLU1IN' to bring up the object specification dialog box.
- Click on 'Attributes'.
- Change 'Coefficient' of MIXF to 0.
- Change 'Value' of MIXF to 1.
- Click on 'OK' twice to close the object specification dialog box.
- Click on 'Run'.
- Click on 'Earth'.
- Click on 'OK'.
Step 17: Enabling Higher-Order Discretization for C1
- Click on 'Menu'.
- Click on 'Numerics'.
- Click on 'Differencing Schemes'.
- Click on 'Set schemes individually'.
- Locate 'Variable' of C1.
- Click on 'UPWIND' of 'SCHEME'.
- Locate, say, 'MINMOD'.
- Click on 'OK'.
- Click on 'Previous Panel'.
- Click on 'Top menu'.
- Click on 'OK'.
- Click on 'Run'.
- Click on 'Earth'.
- Click on 'OK'.
Step 18: Enabling re-start
- Click on 'Menu'.
- Click on 'Initialisation'.
- Click on 'Restart for all variables'.
- Click on 'Top menu', then on 'OK'.
- Click on 'Object management' button
- hightlight 'FLU1IN'.
- Click on 'Action', and select 'Delete object(s)' .
- Click on 'Yes' to confirm.
- Click on 'Run'.
- Click on 'Earth'.
- Click on 'OK'.
Summary
In this tutorial, you have modeled the time-dependent flow involving
moving-impeller-fluid interaction. You have learned how to initialise the positions, set
the attributes of the moving bodies and activate MOFOR to handle their effects on the flow
field. Similar procedures can be used for any further applications involving moving
bodies.
You have used PHOENICS's time-dependent flow prediction capability, and you have
learned how to set solution parameters. These time-dependent flow prediction procedures
can also be applied to other, non-moving-body, analyses.
You have modeled the transport, mixing, and reaction of chemical species. The reaction
system was defined by using and modifying a SCRS entry in the PHOENICS model
database. The procedures used here can be applied to other reacting flow
systems.
You have also learned how to use the graphics of VR-viewer to analyse the results of
transient simulations.
This exercise has illustrated how to use the higher-order discretization schemes and
re-start capability for longer, multi-stage simulations using the cyclic nature of the
flow-inducing body movements.
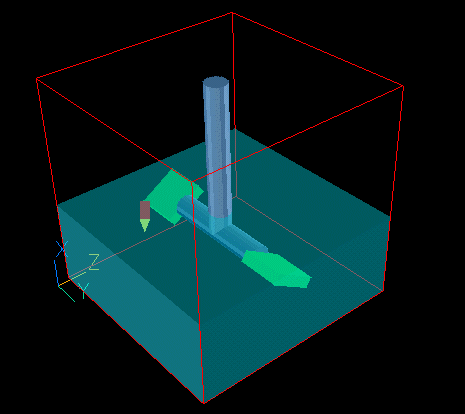
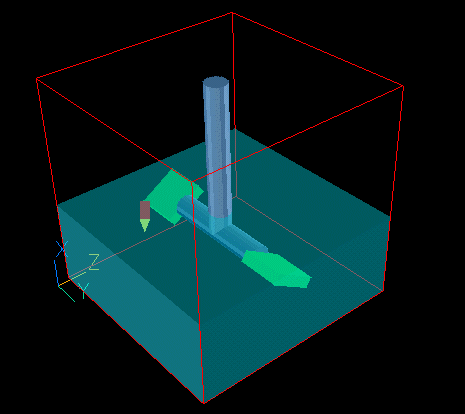
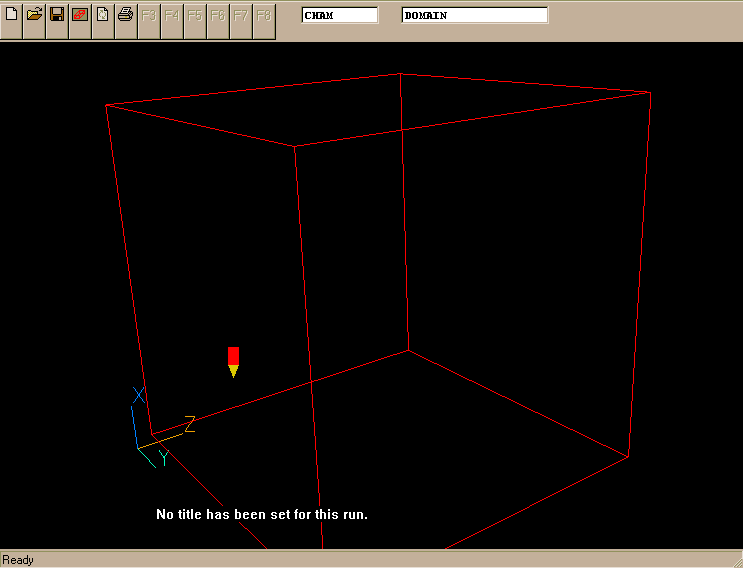 .
.