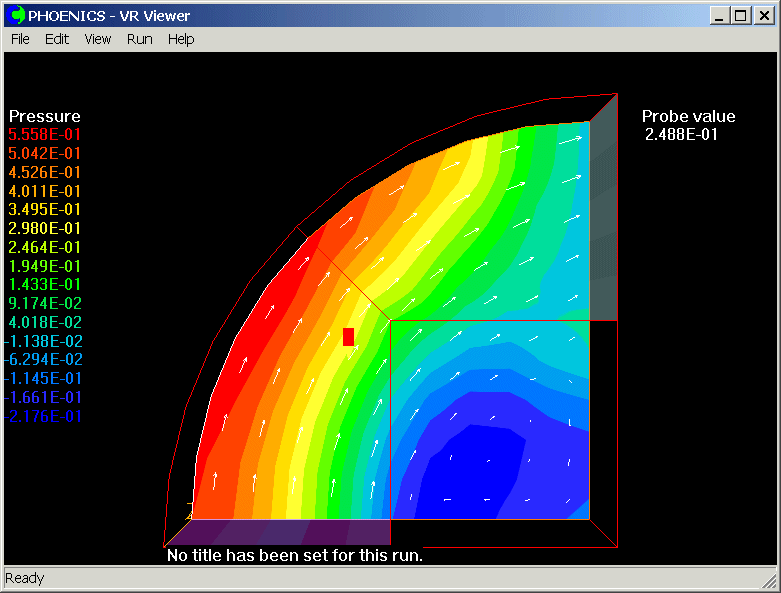Encyclopaedia Index
WORKSHOP - Multi-Block - 2
Un-natural Links
This workshop goes through the steps required to create a three-block grid with an
un-natural link, using the GCV solver.
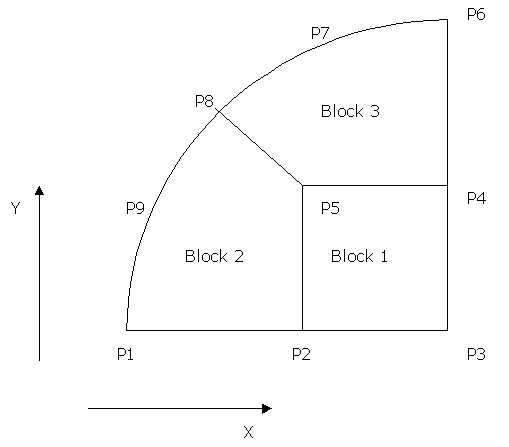
It will be helpful to be familiar with the basic steps of BFC grid generation, as
shown in the other BFC tutorials.
Basic steps for Multi-Block Setup
- Plan the decomposition of domain into individual blocks. A possible configuration is
shown above. Each block is to be 5 x 5 x 1.
- Generate the grid for each individual block. The grid for each block will be generated
in a separate mesh-generator session.
- Combine the grids to form the multi-block grid and define inter-block links. This step
involves hand-editing the input Q1 file.
- Define remainder of the problem (variables, boundary conditions, etc).
Hints for Problem Setup
Start
- Enter VR-Editor, go to File/New Case/Core.
Create geometry for all blocks
- Enter BFC mode by clicking on the Grid Mesh toggle
 on the hand-set, then clicking anywhere within the
domain to bring up the 'Grid Mesh Settings' dialog. Click on Coordinate System -
Cartesian, and select Body-fitted. Confirm the change to
BFC. Activate the Grid Generator by clicking anywhere in the domain again. A new dialog
will appear, overlaid over the hand-set. Set the view to 2-D in the x-y plane by
clicking the 'View down' button on the Movement control panel, and keeping it pressed
until the view is more or less along Z, with Y pointing up and X to the right. To ensure
that the axis orientation is absolutely as desired, click the 'Reset' button to jump the
view to be along the nearest axis.
on the hand-set, then clicking anywhere within the
domain to bring up the 'Grid Mesh Settings' dialog. Click on Coordinate System -
Cartesian, and select Body-fitted. Confirm the change to
BFC. Activate the Grid Generator by clicking anywhere in the domain again. A new dialog
will appear, overlaid over the hand-set. Set the view to 2-D in the x-y plane by
clicking the 'View down' button on the Movement control panel, and keeping it pressed
until the view is more or less along Z, with Y pointing up and X to the right. To ensure
that the axis orientation is absolutely as desired, click the 'Reset' button to jump the
view to be along the nearest axis.
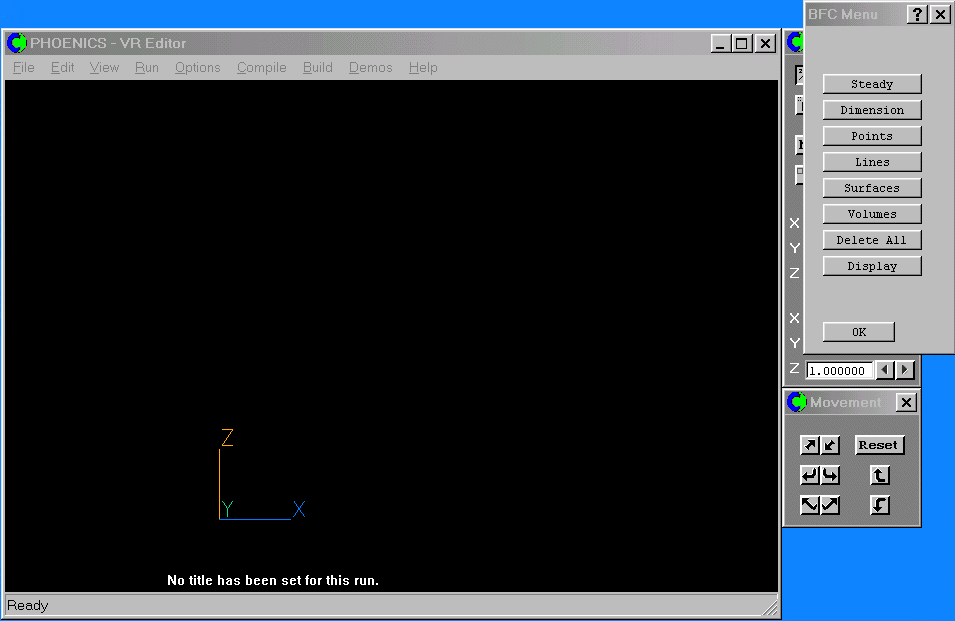
- Create the Points and Lines for the whole geometry (i.e. both blocks). Suggested
co-ordinates for the points are:
| Point |
x |
y |
z |
| P1 |
0 |
0 |
0 |
| P2 |
1 |
0 |
0 |
| P3 |
2 |
0 |
0 |
| P4 |
2 |
1 |
0 |
| P5 |
1 |
1 |
0 |
| P6 |
2 |
2 |
0 |
| P7 |
1 |
1.732 |
0 |
| P8 |
0.5858 |
1.414 |
0 |
| P9 |
0.2679 |
1 |
0 |
- To create the points, on Points, New points, Type x,y,z
and enter the data from the table. Click Apply to place each point in
turn. If points appear outside the graphics window, click Reset on the
Movement control panel to re-scale the view.
- Joint the points with lines. Click on Lines, New Lines, New
Straights, then on the first point of a line, then the second point. You are in
'new line' mode until another mode is selected - there is no need to click the New
Straights button for each line. Once the straight lines have been entered, click
on 'New Arcs' and add the two arcs. The required lines are:
| Name |
Type |
Joining points |
| L1 |
Straight |
P1 - P2 |
| L2 |
Straight |
P2 - P3 |
| L3 |
Straight |
P3 - P4 |
| L4 |
Straight |
P4 - P5 |
| L5 |
Straight |
P5 - P2 |
| L6 |
Straight |
P4 - P6 |
| L7 |
Straight |
P5 - P8 |
| A8 |
Arc |
P1 - P9 - P8 |
| A9 |
Arc |
P8 - P7 - P6 |
After the last line, click OK twice to return to the main BFC Menu
dialog.
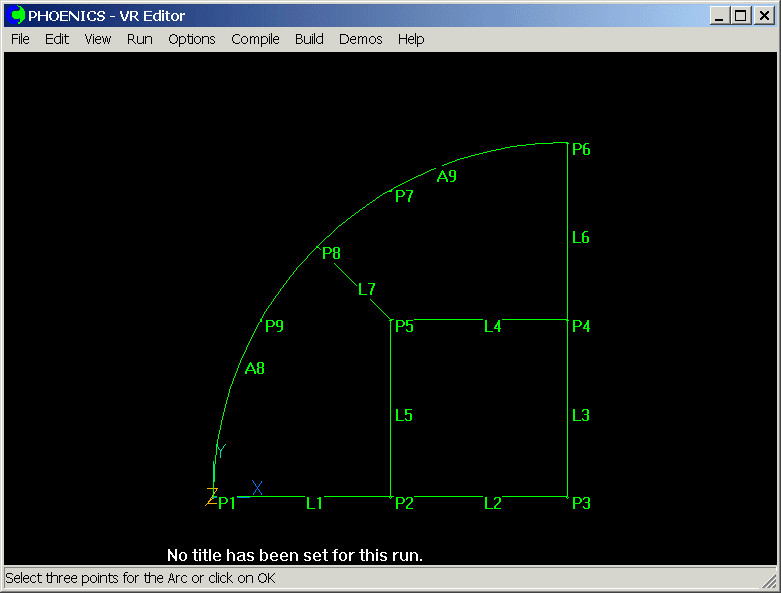
Set grid for first block
- Click on Dimension to set the number of cells in Block 1 to 6 x 6 x 1
(the extra cells in X and Y are used because GCV uses overlapping grids between the
blocks).
- Click on Lines, Modify Lines, then select the lines L2, L3, L4 and L5
in turn. Set the number of cells in the x-direction (L3 and L5) to 5 and the number
in the y-direction (L2 and L4) to 5. After the last line, click OK twice
to return to the main BFC Menu dialog.
- Click on Surfaces, New Frames to create a frame. Select the frame
corner points P2, P3, P4 and P5.
- Click on Match Grid, then select the frame just created. Point P2 is
matched to (I,J,K) (2,1,1), and the directions from P2 to P3 and P3 to P4 are +I, +J
respectively. Click OK to set the grid, then OK to
close the Smoothing dialog. Click OK to return to the main BFC Menu
dialog.
- Click on Volumes, Extrude. Toggle 'Copy in direction' from I to
K. Click OK. This will project the K plane in the z-direction by 1m
(default).
- Click Extrude again. Toggle 'Copy in direction' from I to J. Change
'from plane' to 6. Set 'dy' to 0.0. This will copy J plane 7 from J plane 6
with zero offset. Click OK.
- Click Extrude again. Leave 'Copy in direction' at I. Change 'from
plane' to 2. Change 'to plane' to 1. Set 'dx' to 0.0. This will copy I plane
1 from I plane 2 with zero offset. Click OK.
- The last two copies create the overlap cells required for the block link, but give them
zero thickness so that they cannot be seen. Click OK to perform the
specified actions.
- Rotate view to check projected ok.
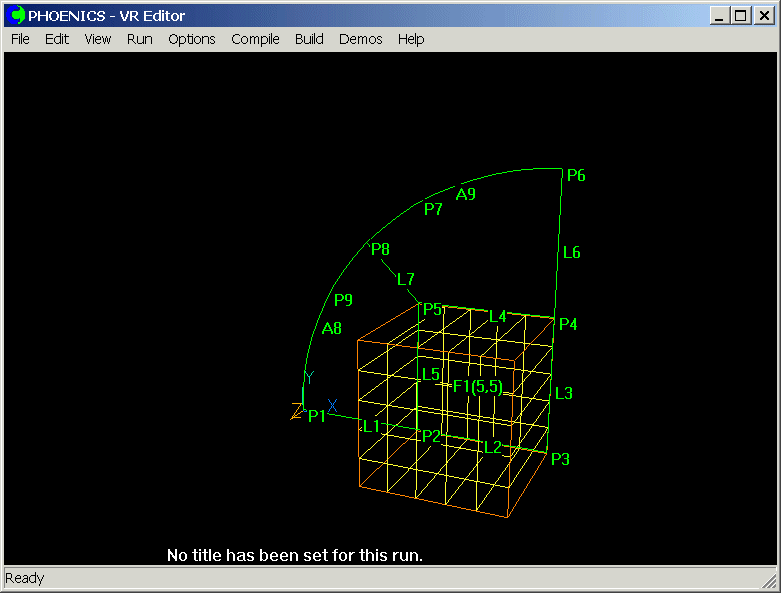
- Click on OK to exit the grid-generation menu.
- Click on Menu, Geometry. In the PIL command input box at the bottom of
the geometry panel type the command DUMPC(UGRI1). This will cause the grid for block 1 to
be written to a file called UGRI1.
- Click on Top Menu then OK.
- Click on File / Save as a case, and save the Q1 file as UGRID1.
Set grid for second block
- Enter grid generation menu again by clicking on the Grid Mesh toggle
 on the
hand-set, then clicking anywhere in the domain.
on the
hand-set, then clicking anywhere in the domain.
- Delete the three Extrude commands (Volumes / Edit / Delete / OK three times) and
delete the frame (Surfaces/ Delete Frame/select frame F1/confirm).
- Use Lines, Modify Lines to set cell numbers on Block 2 edges. Set the
number of cells in the x-direction (L1 and L7) to 5 and the number in the y-direction (A8
and L5) to 5.
- Create a new frame with Surfaces, New Frames, and match the grid with Match
Grid. The frame corner points are P1, P2, P5 and P8. Point P1 should be matched
to (I,J,K) (1,1,1).
- Use the Volumes, Extrude button to extrude the K plane in the
z-direction by 1m (default) - rotate view to check projected ok.
- Extrude the J plane in the y-direction from plane 6 to 7 and set dy = 0.0. Extrude the I
plane in the x-direction from plane 6 to 7 and set dx = 0.0. This creates the overlap
cells required for the block link, but gives them zero thickness so that they cannot be
seen.
- Rotate view to check projected ok.
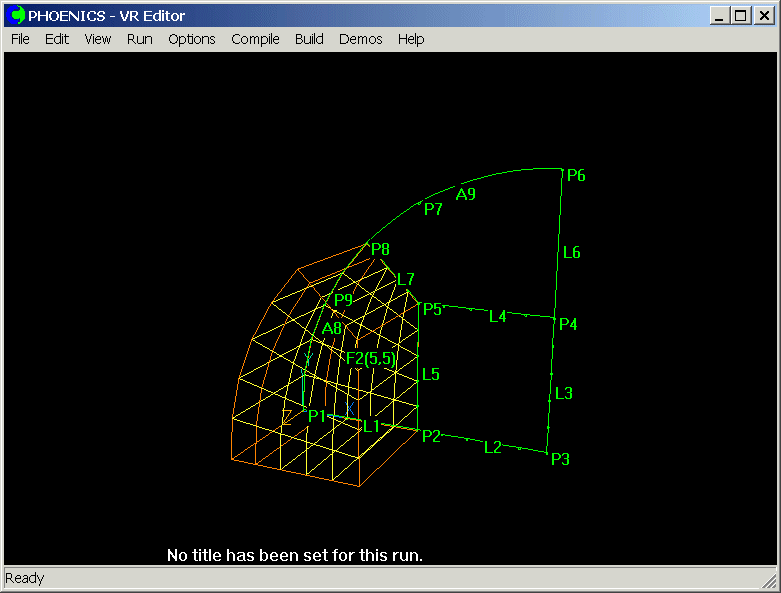
- Click on OK to exit the grid-generation menu.
- In the PIL command input box at the bottom of the geometry panel type the command
DUMPC(UGRI2). This will cause the grid for block 2 to be written to a file called UGRI2.
- Click on Top Menu then OK.
- Click on File / Save as a case, and save the Q1 file as UGRID2.
Set grid for third block
- Enter grid generation menu again by clicking on the Grid Mesh toggle
 on the
hand-set, then clicking anywhere in the domain.
on the
hand-set, then clicking anywhere in the domain.
- Delete the three Extrude commands (Volumes / Edit / Delete / OK three times) and delete
the frame (Surfaces/ Delete Frame / select frame F2 / confirm)
- Use Lines, Modify Lines to set cell numbers on Block 3 edges. Set the
number of cells in the x-direction (L4 and A9) to 5 and the number in the y-direction (L7
and L6) to 5.
- Create a new frame with Surfaces, New Frames, and match the grid with match
Grid. The frame corner points are P5, P4, P6 and P8. Point P5 should be matched
to (I,J,K) (2,2,1).
- Use the Volumes, Extrude button to extrude the K plane in the
z-direction by 1m (default).
- Extrude the J plane in the y-direction from plane 2 to 1 and set dy = 0.0. Project the I
plane in the x-direction from plane 2 to 1 and set dx = 0.0. This creates the overlap
cells required for the block link, but gives them zero thickness so that they cannot be
seen.
- Rotate view to check projected ok.
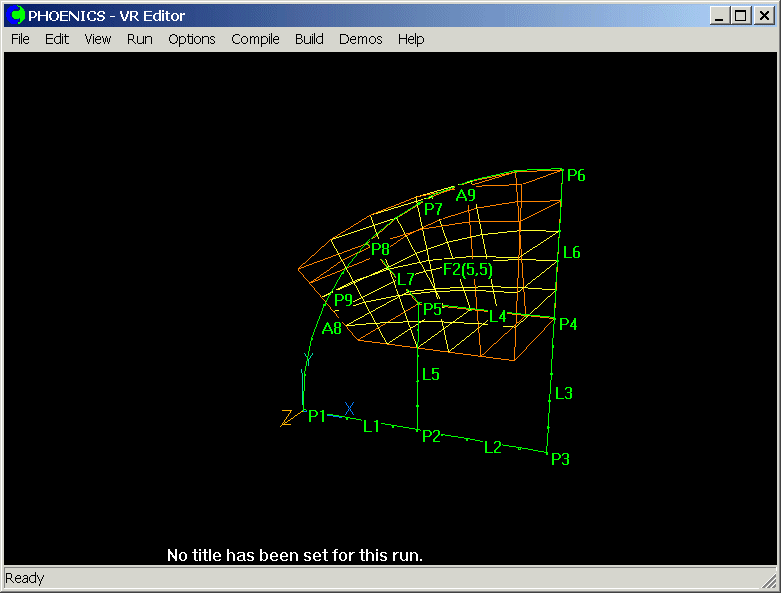
- Click on OK to exit the grid-generation menu.
- In the PIL command input box at the bottom of the geometry panel type the command
DUMPC(UGRI3). This will cause the grid for block 3 to be written to a file called UGRI3.
- Click on Top Menu then OK.
- Click on File / Save as a case, and save the Q1 file as UGRID3.
Combining the three blocks
- Click on File / Open file for editing / Q1
- In Notepad, delete the entire contents of Q1, and replace it with:
TALK=T;RUN(1,1)
BFC=T
GCV=T
NUMBLK=3
READCO(UGRI+)
MPATCH(1,MBL1.2,WEST,2,2,1,NY-1,1,NZ,1,1)
MPATCH(2,MBL2.1,EAST,NX-1,NX-1,1,NY-1,1,NZ,1,1)
MPATCH(1,MBL1.3,NORTH,2,NX,NY-1,NY-1,1,NZ,1,1)
MPATCH(3,MBL3.1,SOUTH,2,NX,2,2,1,NZ,1,1)
MPATCH(2,MBL2.3,NORTH,1,NX-1,NY-1,NY-1,1,NZ,1,1)
MPATCH(3,MBL3.2,WEST,2,2,2,NY,1,NZ,1,1)
SPEDAT(SET,GCV,MBL3.2,C,WNL)
STOP
Save and exit Notepad.
The READCO command reads the
three block files and assembles them. The MPATCH
commands link the
three blocks.
These are the only operations which cannot be performed from a dialog box.
- Allow VR-Editor to re-load the Q1. This will display your multi-block domain!!
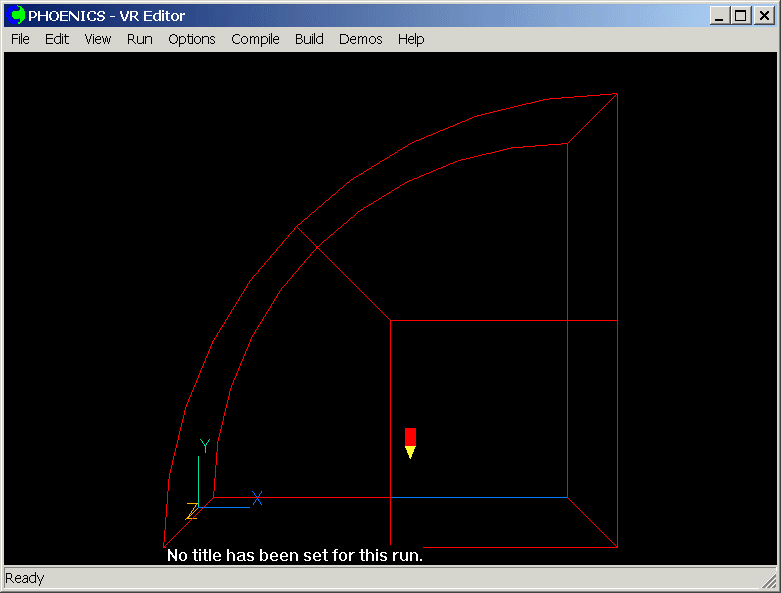
Setting up the remainder of the problem
- Click on Menu on the hand-set. Click on Models. Turn Solution
for velocities and pressure ON.
- Click on Numerics. Set Total number of iterations to
50.
- Click on Relaxation control. Set the relaxation time for U1 and V1 to
1.0.
- Click Previous panel, Top menu and OK
to quit the Main menu.
- Create the inlet: click on Obj on the hand-set. Change the Current
block number to 2. Set the Isize to 5 and the Jsize
to 0. Click on Type, and select Inlet. Click on Attributes,
and set the Y direction velocity to 1.0 m/s. Click OK to
close the Attributes dialog, and OK to create the new inlet.
- Create the outlet: click on Obj on the hand-set. Change the Current
block number to 3. Set the Isize to 0 and the Jsize
to 5. Set the IPos to 5. Click on Type and select Outlet.
Click OK to create the new outlet. The screen image should now show:
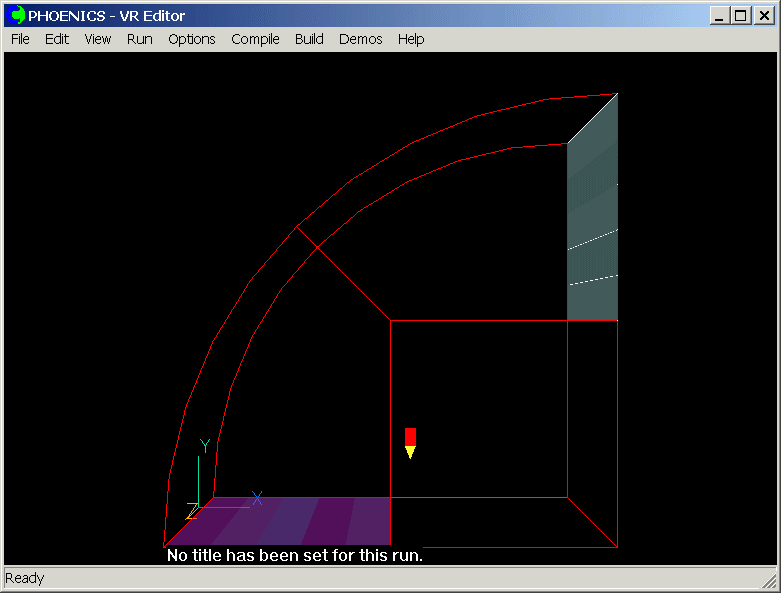
Solution
- Save as case UGRID4. Should you wish to modify the grid for either block, open case
UGRID1, 2 or 3, and enter the mesh generator. On exit, issue the DUMPC command. Re-load
UGRID4, and the new grids will be read in. At that point, you may have to re-size and
re-position the inlets and outlets.
Results
- Run VR-Viewer to view the results.
To view:
- Vectors - click on the 'Vector toggle'

- Contours - click on the 'Contour toggle'

- Streamlines - click on the 'Create Streamline' button

- Iso-surfaces - click on the 'Iso-Surface toggle'

To select the plotting variable:
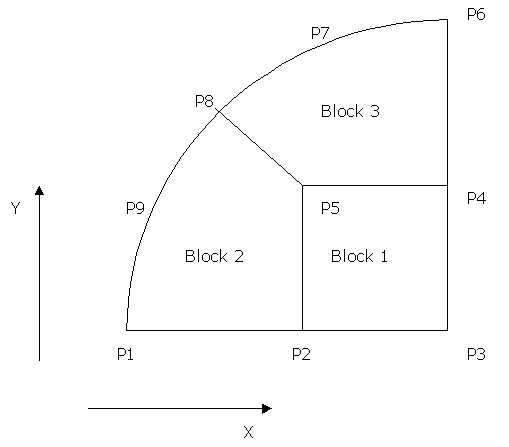
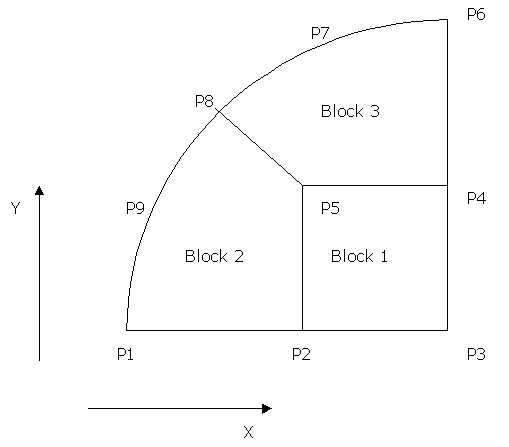
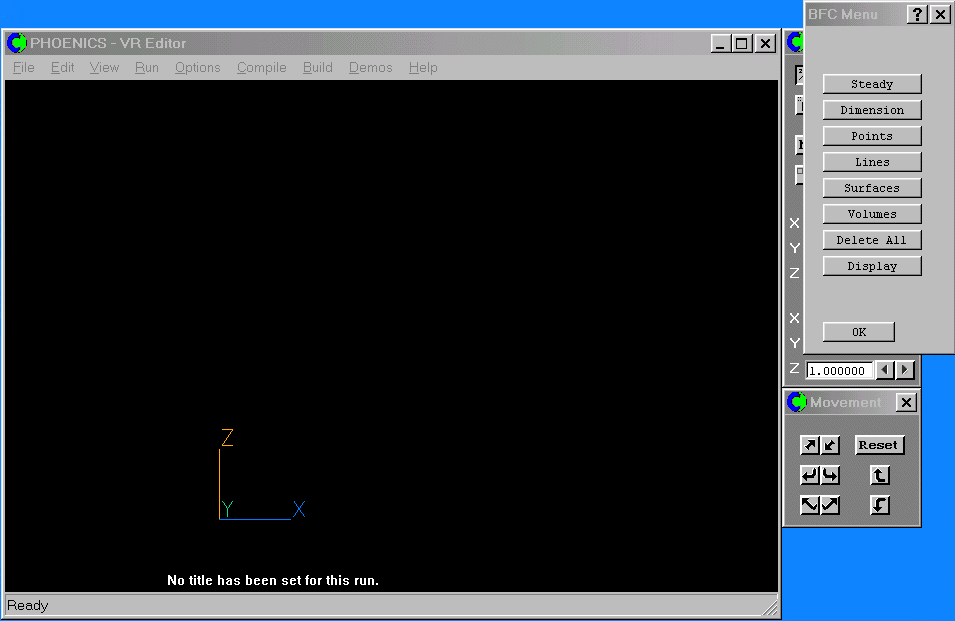
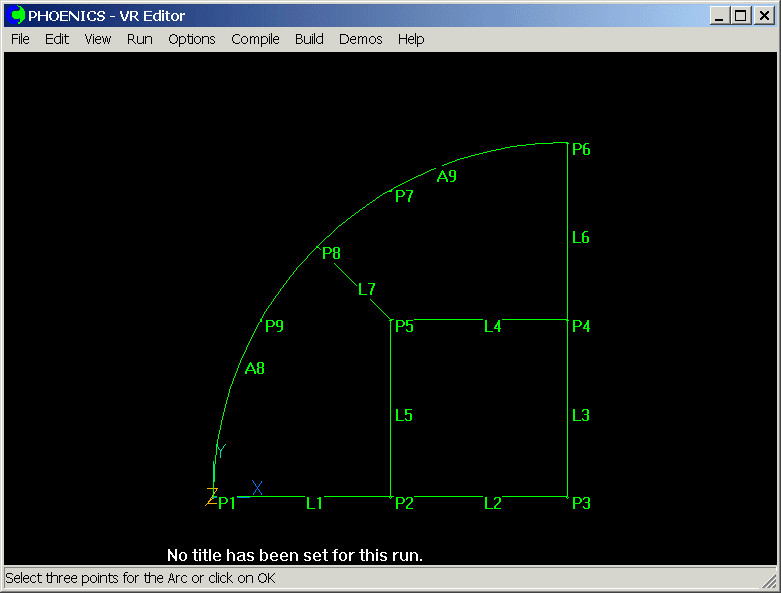
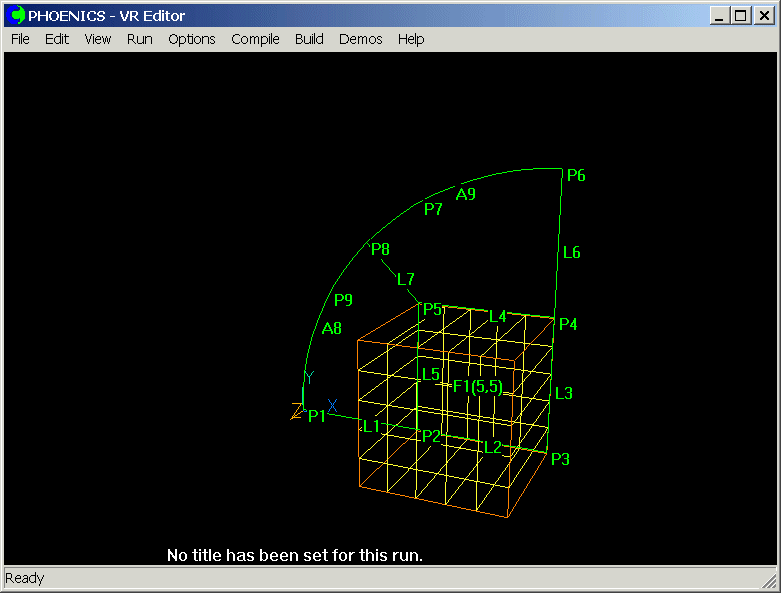
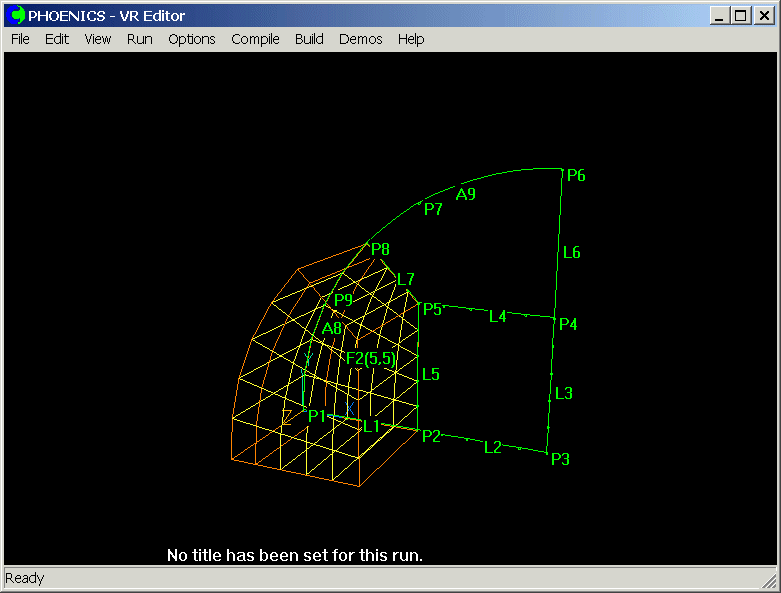
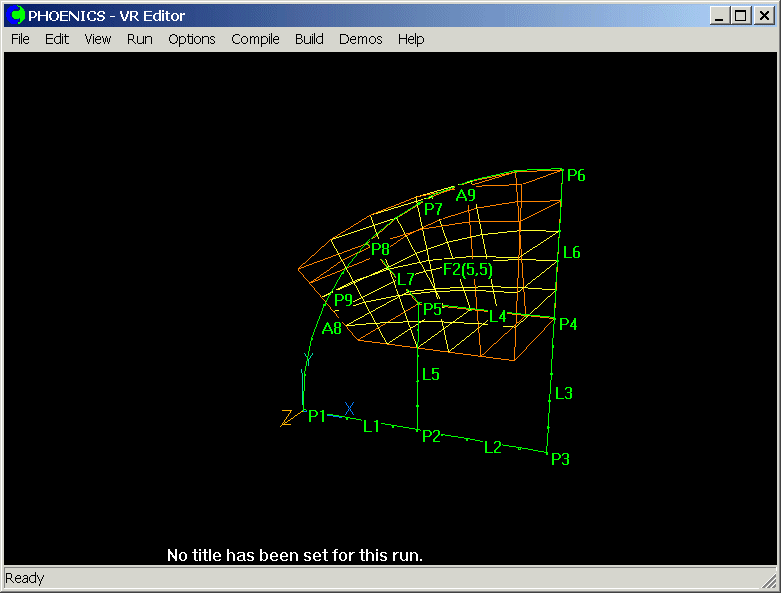
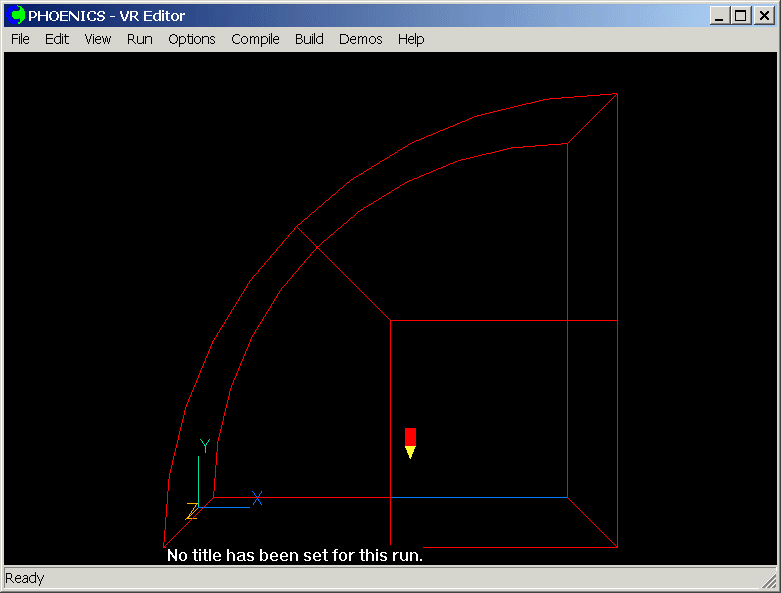
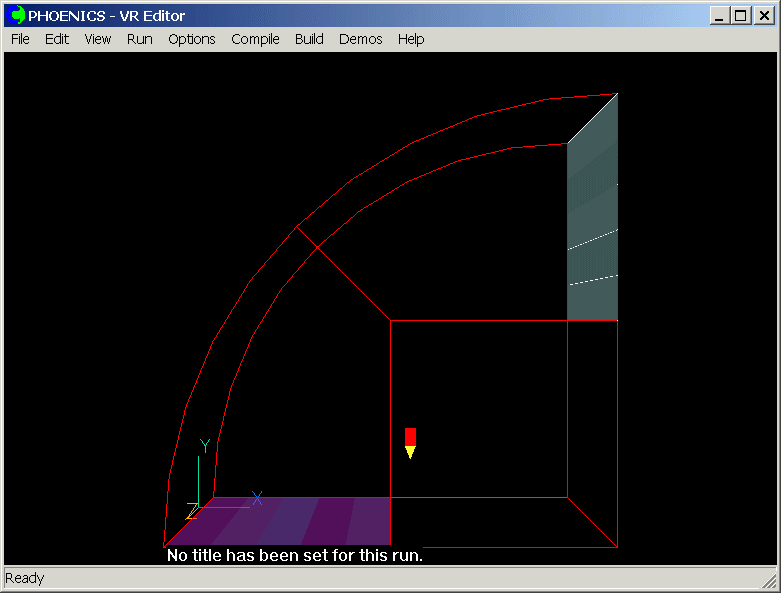
 .
.