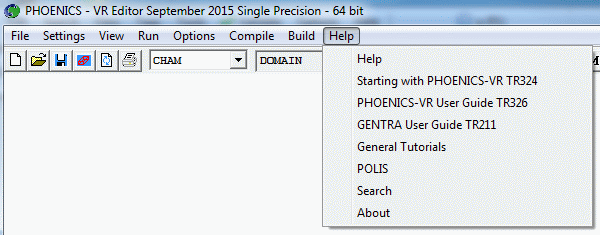
If PHOENICS is not running, click on the PHOENICS icon on the desktop, or click on Start, programs, PHOENICS, PHOENICS to start it up.
Familiarise yourself with the use of the on-line help. Click on the 'Help' - ' button of the PHOENICS-VR Environment, then on 'Help'.
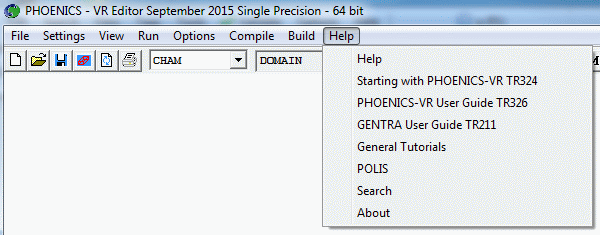
The following browser page will appear:
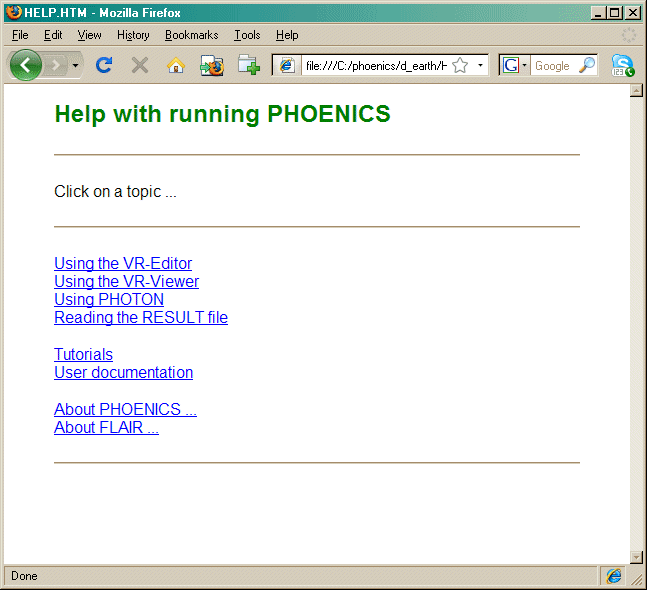
Follow the links and see where they lead.
Click on the 'Help - POLIS' button of the PHOENICS-VR Environment. The POLIS top page will appear:
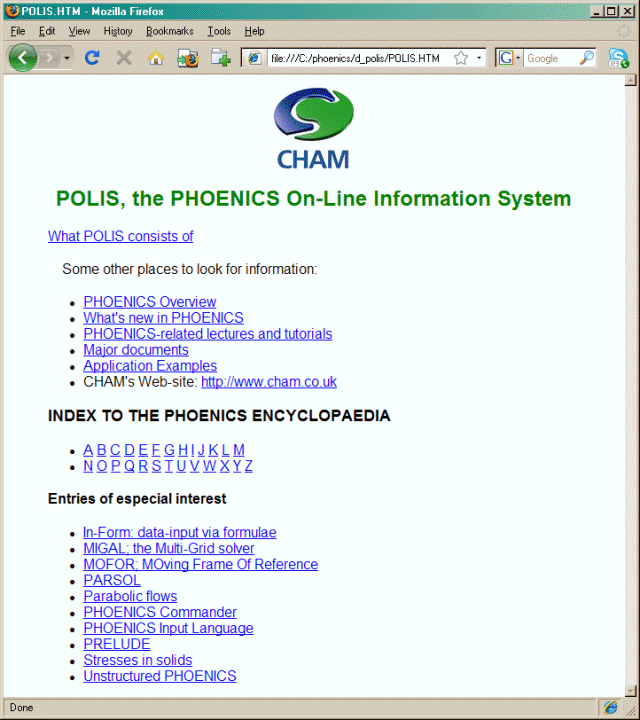
Useful places to look are:
Look through the Encyclopaedia and familiarise yourself with the layout.
Perform searches for key phrases such as 'turbulence models'. Click on 'Help - Search'.
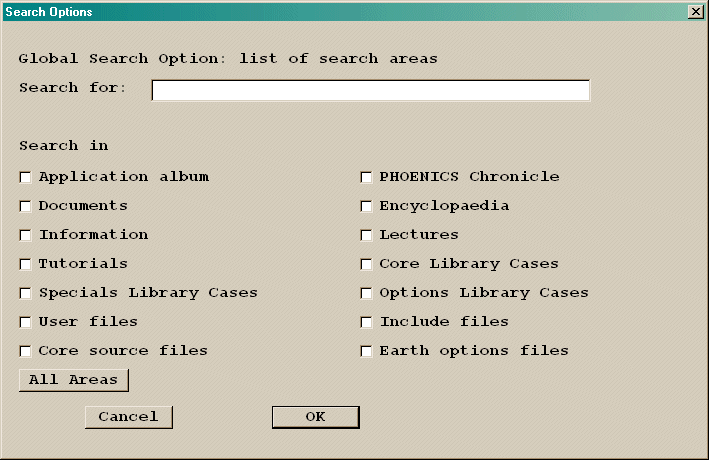
Type the search word or phrase into the 'Search for' box, tick the areas to search in, then click 'OK'. A page containing links to the requested item will be displayed in a browser window.
The default mode of operation of the PHOENICS-VR Environment is VR-Editor. In this mode, CFD cases can be set up and modified. A pull-down menu bar at the top of the window provides access to file-handling utilities, and to the other PHOENICS modules such as Earth, VR-Viewer and POLIS.
Click on the 'File - Load from libraries'. If you know the number of the case you want to load, type it into the 'case number' data entry box and click OK. Otherwise, click on 'Browse', and use the '+' next to each library name to expand or collapse the library listings. Click OK to confirm the selected case number, and then OK to load it. Normally, each loaded case will wipe out the previous one so that the last library case loaded will be the new Q1 file.
To obtain a solution for the loaded case, click 'Run - Solver'. The solution can then be visualised in the VR-Viewer. To run the Viewer, click on 'Run - Post processor - GUI post processor (VR Viewer)'. Click 'OK' to accept the default file names.
Many library cases have Viewer macro commands embedded in the input file. To run any macro commands in the input file, press the F3 function key, or click on the 'F3' icon on the menu bar. To return to the VR-Editor, click on 'Run - Pre processor - GUI pre processor (VR Editor)'.
Once a case has been loaded, it can be saved to disk as a new Q1 file by 'File - Save working files'. The Q1 and associated output files can be saved more permanently by 'File - Save as a case'. Previously saved cases can be re-opened by 'File - Open existing case'.
As an example, load, run, view and save case 274 - Air flow around a moving van.
The tutorials are best accessed via the PHOENICS Commander, activated by clicking on the desk-top icon, or by typing pc at the commnd prompt.
Then click on 'new user', followed by 'other tutorials'.