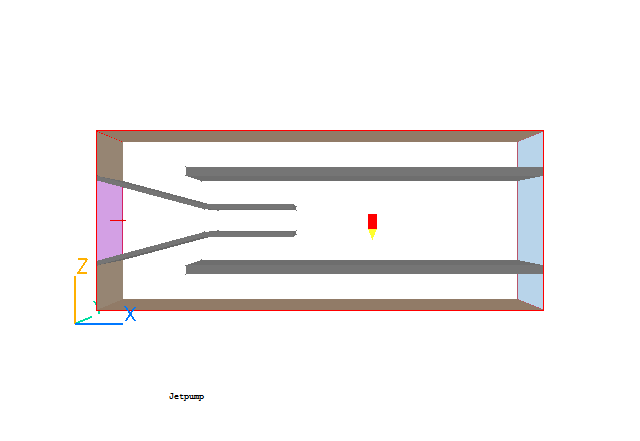
This example shows how to set up and run the simulation of a Jet Pump using VR. It demonstrates the use of the duplication facility and how to rotate objects. The flow is two-dimensional and its geometry is shown below. Velocity and pressure will be solved.
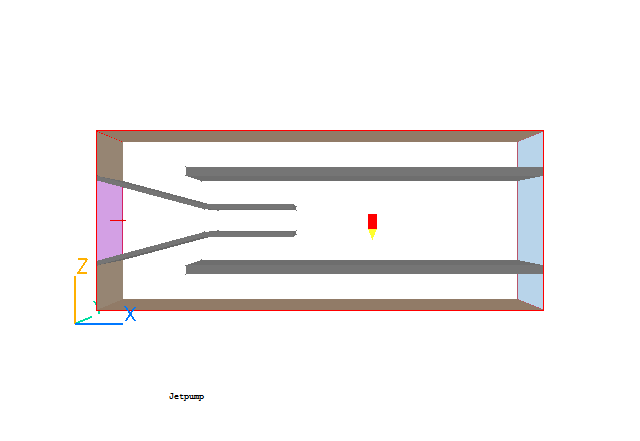
From the system level:
To enter the PHOENICS-VR environment, click on the PHOENICS icon on the desktop, or click on Start, programs, PHOENICS, PHOENICS.
In PHOENICS-VR environment:
Start with an 'empty' case - click on 'File' then on 'Start New Case', then on 'Core', then click on 'OK'; to confirm the resetting.
To enter VR Editor:
This is the default mode of operation.
Set the domain size, and activate solution of variables:
Click on 'Main Menu' and then on 'Geometry'.
Change the X-Domain Size to 5.0 m.
Change the Z-Domain Size to 2.0 m.
Click 'OK' to close the Grid mesh settings dialog.
Click on 'Models'.
Select the LVEL turbulence model in 'Turbulence models'.
Click on 'Top menu' and then on 'OK'.
Click 'Reset' on the Movement control panel, then 'Fit to window' to re-scale the view to fit the geometry.
Create the fluid inlet:
Click on the Object management button on the handset
or 'O' in the toolbar to display the Object Management Dialog. Click on 'Object' on the top bar of the dialog, then 'New ' 'New Object','Inlet' and select the X plane for the inlet to lie in.
Change name to INLET.
Click on 'Size' and Set the SIZE of object as:
Xsize: 0.0
Ysize: 'To end'
Zsize: 0.9
Click on 'Place' and Set the Position of object as:
Xpos: 0.0
Ypos: 0.0
Zpos: 0.55
Click on 'General', then 'Attributes' and set velocity in X-direction at 2.0 m/s.
Click on 'OK' twice to exit from the Object Dialogue Box.
Create the fluid outlet:
Click on 'Object', then 'New ' 'New Object', 'Outlet', and select the X plane for the outlet to lie in.
Change name to OUTLET.
Click on 'Size' and Set the SIZE of object as:
Xsize: 0.0
Ysize: 'To end'
Zsize: 1.0
Click on 'Place' and Set the Position of object as:
Xpos: 'At end'
Ypos: 0.0
Zpos: 0.5
Click on 'OK' to exit from the Object Dialogue Box.
Create the upper secondary inlet (as an opening, using an Outlet (!) object):
Click on 'Object', then 'New ' 'New Object', select 'Outlet' and the X plane for the outlet to lie in.
Change name to OPEN1 (which stands for first opening).
Click on 'Size' and Set the SIZE of object as:
Xsize: 0.0
Ysize: 'To end'
Zsize: 0.4
Click on 'Place' and Set the Position of object as:
Xpos: 'At end'
Ypos: 0.0
Zpos: 1.6
Click on 'General' and define Type: Outlet.
Click on 'OK' to exit from the Object Dialogue Box.
Create the lower secondary inlet, by duplication from OPEN1:
Click on the 'Duplicate object or group' button on the handset and 'OK'.
Use Z-position button to move the duplicated object down to Zpos=0.0.
Double click on the duplicated object to bring up the object dialog box
Change name to OPEN2 (which stands for second opening).
Click on 'OK' to exit from the Object Dialogue Box.
Create the upper-left boundary wall:
Click on 'Object', then 'New ' 'New Object', 'Plate' then select the X plane for the plate to lie in.
Change name to WALL1.
Click on 'Size' and Set the SIZE of object as:
Xsize: 0.0
Ysize: 'To end'
Zsize: 0.55
Click on 'Place' and Set the Position of object as:
Xpos: 0.0
Ypos: 0.0
Zpos: 1.45
Click on 'OK' twice to exit from the Object Dialogue Box.
Create the lower-left boundary wall, by duplication from WALL1:
Click on the 'Duplicate object or group' button and 'OK'.
Move the duplicated object to Zpos=0.0.
Double click on the duplicated object and change name to WALL2.
Click on 'OK' to exit from the Object Dialogue Box.
Create the upper inner horizontal wall:
Click on 'Object', then 'New ' 'New Object', 'Blockage'.
Change name to WALL3.
Click on 'Size' and Set the SIZE of object as:
Xsize: 4.0
Ysize: 'To end'
Zsize: 0.1
Click on 'Place' and Set the Position of object as:
Xpos: 1.0
Ypos: 0.0
Zpos: 1.5
Click on 'OK' to exit from the Object Dialogue Box.
Create the lower inner horizontal wall by duplication from WALL3:
Click on the 'Duplicate object or group' button and 'OK'.
Change the duplicated object position to
Xpos: 1.0
Ypos: 0.0
Zpos: 0.4
Change name to WALL4.
Click on 'OK' to exit from the Object Dialogue Box.
Create the upper angled wall:
Click on 'Object', then 'New ' 'New Object', 'Blockage'.
Change name to BAFFLE1.
Use 'Size' and 'Place' button to Set POSITION and SIZE of object as:
Xpos: -0.012941 Xsize: 1.242968 (to allow for the object rotation)
Ypos: 0.0 Ysize: 'To end'
Zpos: 1.451704 Zsize: 0.05
Under the 'Place' button, set the 'Angle about Y' angle to 15 degrees.
Click on 'OK' twice to exit from the Object Dialogue Box.
Create the lower angled wall by duplication from BAFFLE1:
Click on the Duplication button and 'OK'.
Change position to:
Xpos: 0.0
Ypos: 0.0
Zpos: 0.5
Double click on the duplicated object and change name to BAFFLE2.
Click on 'Place' and change the 'Angle about Y' rotation angle to 345 degrees.
Click on 'OK' twice to exit from the Object Dialogue Box.
Create the upper horizontal baffle:
Click on 'Object', then 'New ' 'New Object', 'Blockage'.
Change name to BAFFLE3.
Click on 'Size' and 'Place' buttons to set Size and Position of object as:
Xpos: 1.187674 Xsize: 1.0
Ypos: 0.0 Ysize: 'To end'
Zpos: 1.13 Zsize: 0.05
Click on 'OK' to exit from the Object Dialogue Box.
Create the lower horizontal baffle by duplication from BAFFLE3:
Click on the 'Duplicate object or group' button and 'OK'.
Change the duplicated object position to:
Xpos: 1.187674
Ypos: 0.0
Zpos: 0.82
Double click on the object and change name to BAFFLE4.
Click on 'OK' to exit from the Object Dialogue Box.
Create the upper boundary wall:
Click on 'Object', then 'New ' 'New Object', 'Plate' and select the Z plane for the plate to lie in.
Change name to T-WALL (which stands for top wall).
Use 'Size' and 'Place' button to Set POSITION and SIZE of object as:
Xpos: 0.0 Xsize: 5.0
Ypos: 0.0 Ysize: 'To end'
Zpos: 2.0 Zsize: 0.0
Click on 'OK' to exit from the Object Dialogue Box.
Create the lower boundary wall by duplication from T-WALL;
Click on the 'Duplicate object or group' button and 'OK'.
Move the duplicated object to Zpos = 0.0
Double click on the object and change name to L-WALL (which stands for low wall).
Click on 'OK' to exit from the Object Dialogue Box.
De-select the last object created by clicking on 'Domain' in the object list, then close the Object Management Dialog
Set the grid:
Click on the 'Mesh toggle' button. The default mesh (shown as blue and orange lines) will appear on the screen. The orange lines are 'regions', defined by the bounding boxes of the objects.
The default grid of 55 cells in X and 60 in Z is adequate for the tutorial.
Set the remaining solution control parameters:
Change the monitoring point by setting the X,Y and Z positions on the handset to:
Xpos to 3.0,
Ypos to 0.5,
Zpos to 0.75
Click on 'Main Menu' and then on 'Numerics'.
Set the number of iterations to 300 (this is not sufficient for complete convergence, but it gives a reasonable flow field).
Click on 'Top menu' to return to the top menu.
Click on 'OK' to exit the Main Menu.
In the PHOENICS-VR environment, click on 'Run', 'Solver'(Earth), and click on 'OK' to confirm running Earth.
In the PHOENICS-VR environment, click on 'Run', 'Post processor',then GUI Post processor (VR Viewer) Viewer)'. Click 'OK' on the file names dialog to accept the default files.
To view:
To select the plotting variable:
To change the direction of the plotting plane, set the slice direction to X, Y or Z ![]()
To change the position of the plotting plane, move the probe using the probe position buttons

A typical plot from this case is:
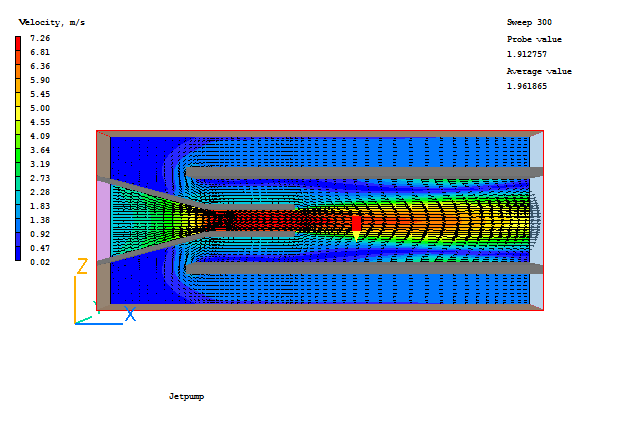
In the PHOENICS-VR environment, click on 'Save as a case', make a new folder called 'JETPUMP' (e.g.) and save as 'CASE1' (e.g.).