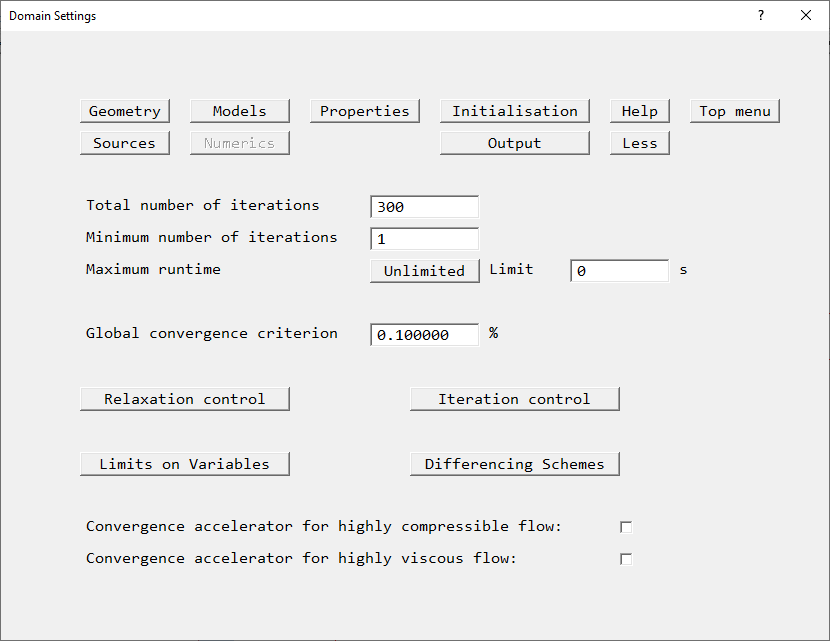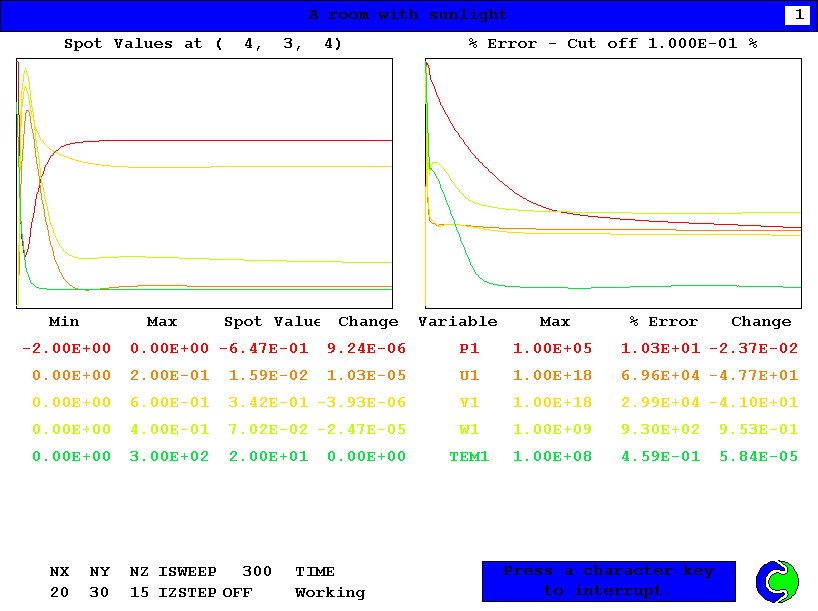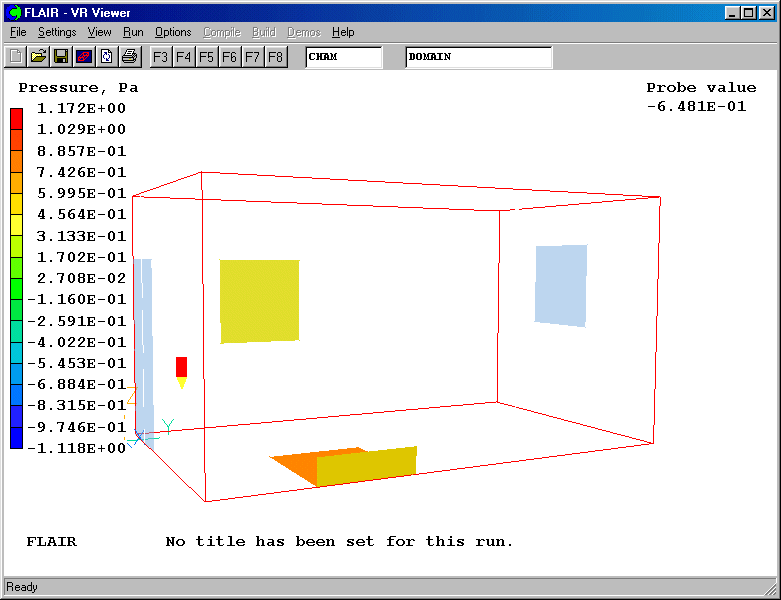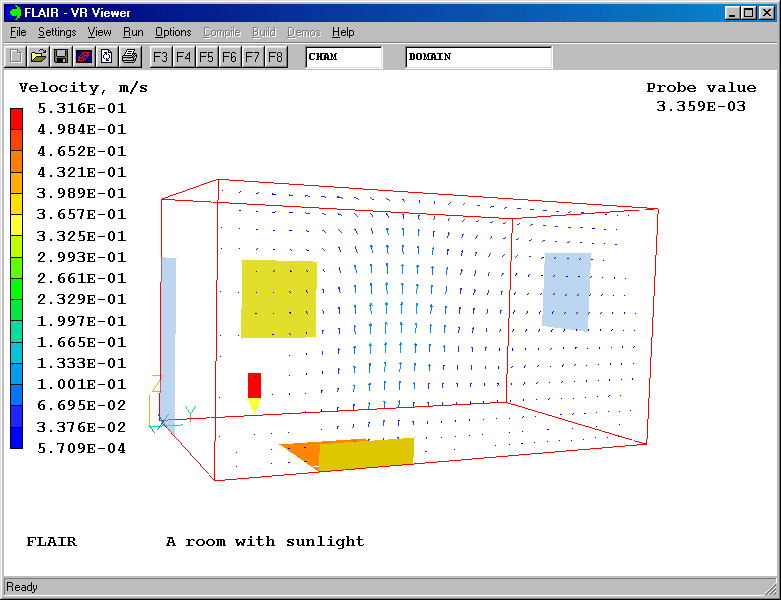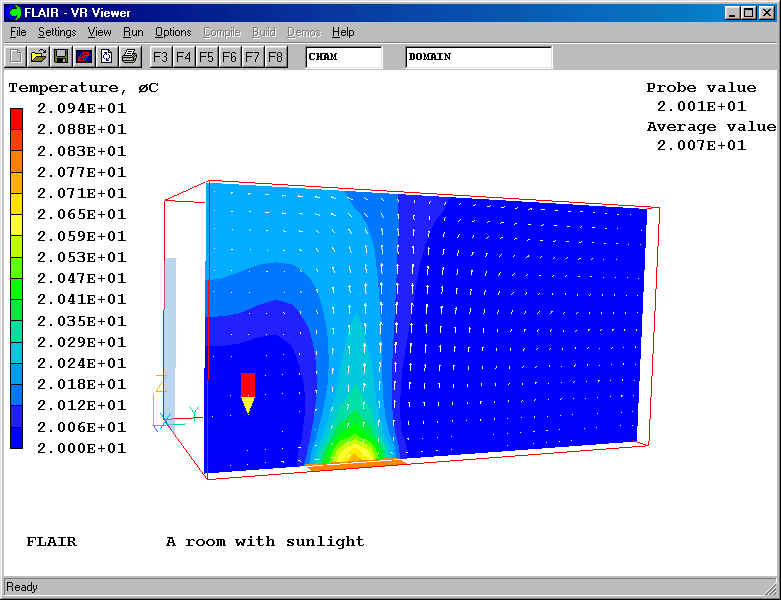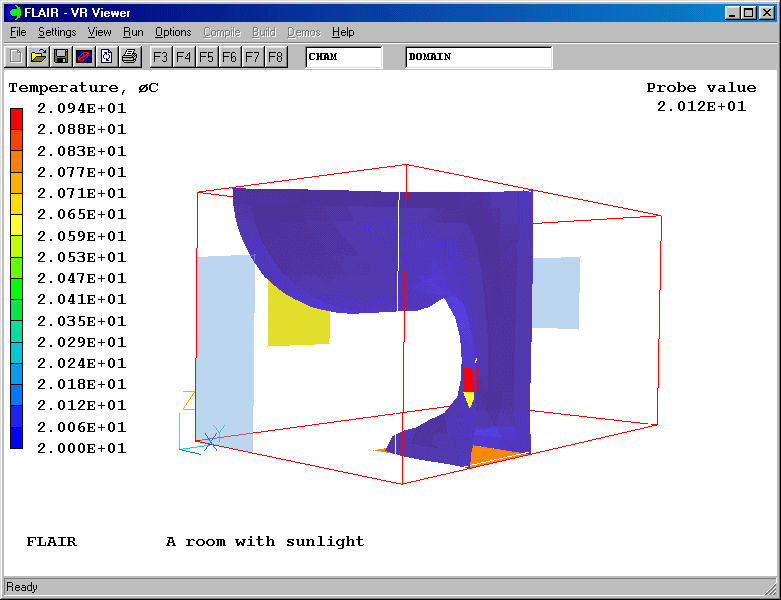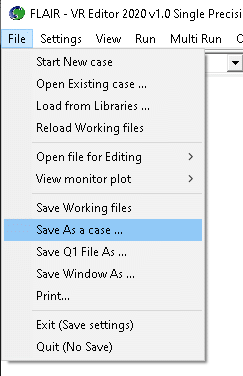FLAIR Tutorial 5: A room with sunlight
This tutorial models a three-dimensional room, consisting of two windows, one closed,
one open and an open door. Sunlight is coming at -30 degrees in the Z-X plane to the room
through the closed window as shown below. The patches showing on the floor and the wall
are the projected sunlight shadows. This case shows how to set the sunlight object.
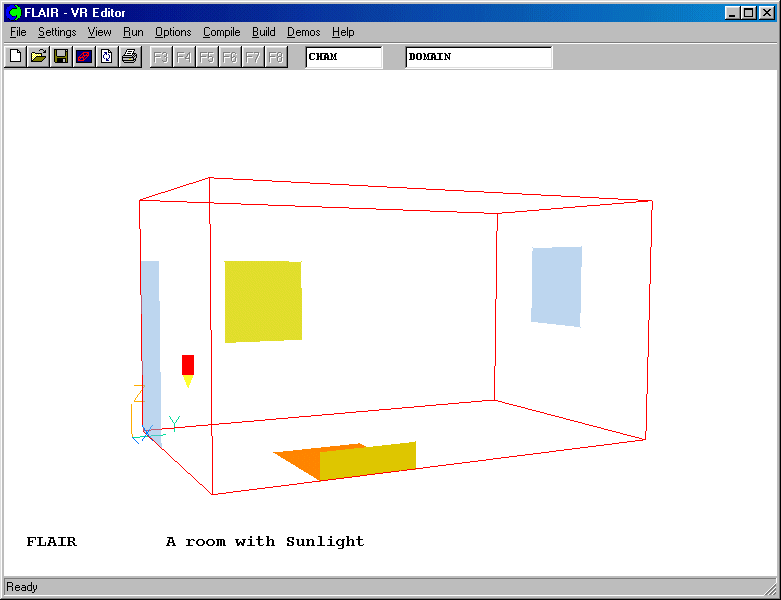
Setting up the model
Start FLAIR with the default room
- Click FLAIR icon (a desktop shortcut created by the FLAIR installation program); or
- Start the VR-Editor by clicking on 'Start', 'Programs', 'FLAIR', then 'FLAIR-VR'.
- Click on the 'File' button and then select 'Start new case', followed by 'FLAIR' and
'OK'.
The FLAIR VR-Environment screen should appear, which shows the default room with the
dimensions 10mx10mx3m.
Resizing the room
- Change the size to 3m in x-direction, 5m in y-direction and 2.7m in z-direction
respectively on the control panel.
- Click on "Reset" button,
 on the movement panel and then click "Fit to window".
on the movement panel and then click "Fit to window".
Adding objects to the room
a. add a door
- Click on the 'Object' menu and select 'New' (New Object) on the 'Object management'
dialog box to bring up the 'Object specification' dialog box
- Change name to 'DOOR'.
- Click on the 'Size' button and set 'Size' of the object as:
X: 1.0 M
Y: 0.0 m
Z: 2.0 m
- Click on the 'Place' button and set 'Position' of the object as:
X: 0.0 m
Y: 0.0 m
Z: 0.0 m
- Click on 'General' button and Define 'TYPE': 'OPENING'.
- Click on 'Attributes', and then switch the 'external temperature' to 'User-set'
- Set the external temperature to 20 degree C
- Click on 'OK' to return to the object specification dialog box. Click 'OK' again.
b. add the open window
- Click on the 'Object' menu and select 'New' (New Object) on the 'Object management'
dialog box to bring up the 'Object specification' dialog box
- Change name to 'WIND'.
- Click on the 'Size' button and set 'Size' of the object as:
X: 1.0 m
Y: 0.0 m
Z: 1.0 m
- Click on the 'Place' button and set 'Position' of the object as:
X: 0.84 m
Y: 5.0 m
Z: 1.2 m
- Click on 'General' button and Define 'TYPE': 'OPENING'.
- Click on 'Attributes', and then switch the 'external temperature' to 'User-set'
- Set the external temperature to 20 degree C
- Click on 'OK' to return to the object specification dialog box. Click 'OK' again.
c. add the sunlight window
- Click on the 'Object' menu and select 'New' (New Object) on the 'Object management'
dialog box to bring up the 'Object specification' dialog box
- Click on the 'Shape' button and then click on 'Shapemaker' button will activate the
Shapemaker program
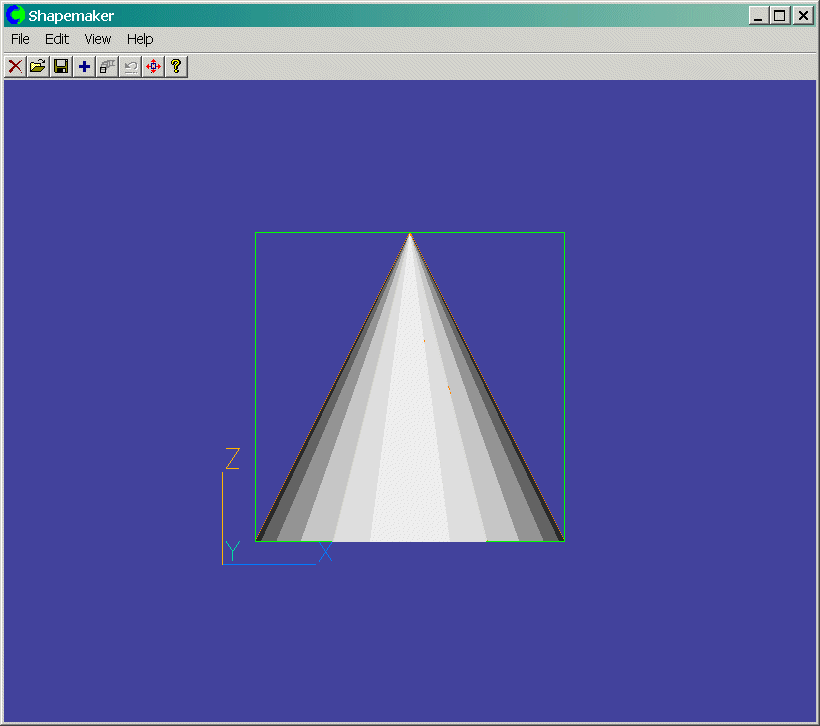
The Shapemaker default screen
- Click on 'Edit' menu and choose 'Select object'. This brings up the list of shapes.
Scroll down and find the Sunlight object in the list as shown below.
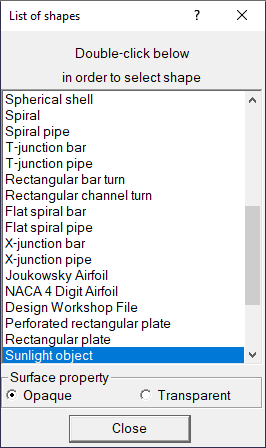
The List of shapes
- A double click on the Sunlight object will bring up the 'Object parameters' dialog box
for the Sunlight.
- The Room parameters should be defined first. It is important that the room size should
be the same as that in VR-Editor, otherwise, the window shadows could be in the middle of
the room as internal plates and the heat source on the shadows will be lost. For this
case, set the room size:
Length (X) - 3m; Width (Y) - 5m; Height (Z) - 2.7m
- Set the window size: Width (Y) - 1m; Height (Z) - 1m
- Set the window position Y coordinate - 1m; Z coordinate - 1m
- Set the Angle between the ray direction and X axis: in XZ plane, -30 degrees
Please note that the wall where the window is located is largely controlled by the
Angle between the ray direction and X axis as follows. It is obvious that the window can
be only on the West wall if 0 degree in XY plane is specified and on the East wall if 180
degree in XY plane is specified.
- The right bottom entry box in the sunlight parameters panel enables the user to specify
the intensity of the thermal radiation through the window; and the Shapemaker will
calculate the heat source heat on the window shadows. For this case, Set the intensity of
thermal radiation to 10 W/m2
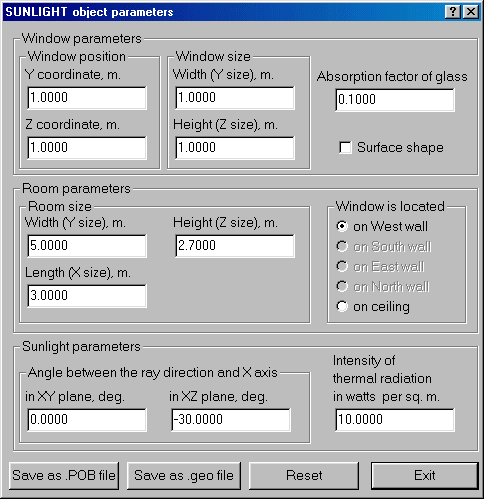
The Sunlight Object parameters
- Click on 'Save as POB file' button, and in the 'Save POB as' window click on 'save';
then click on 'Exit' . The resulting sunlight object will appear as shown below
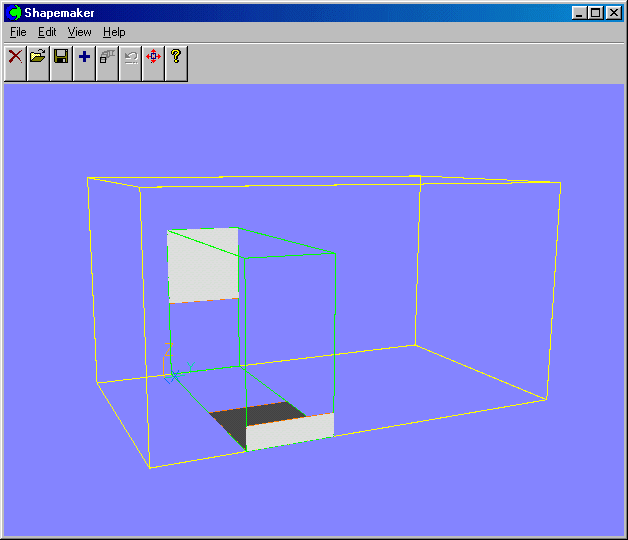
The Sunlight object
- Click on 'File' menu and 'Exit'. The saved POB will be automatically imported
- Click on 'OK' on the 'Position of Imported Assembly' dialog box and the following
picture will appear on the screen
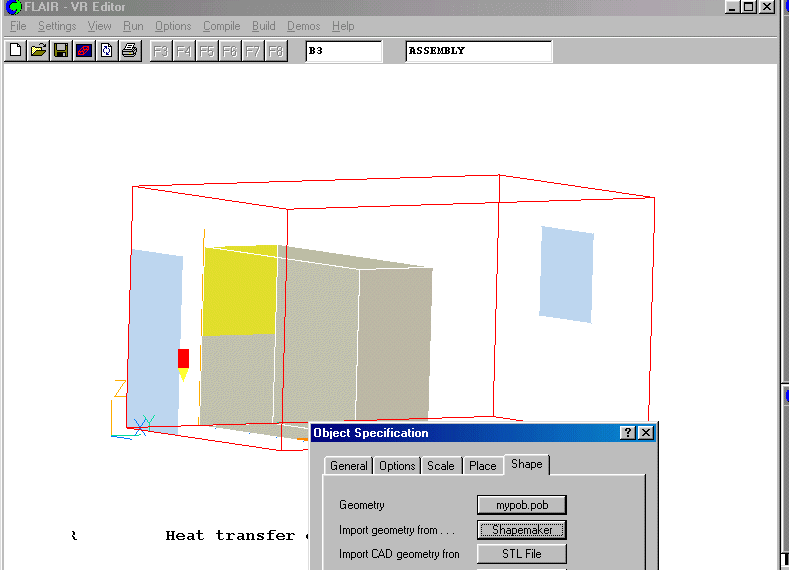
- Click on 'OK' to close the 'Object specification' dialog box. The type of the imported
sunlight object appearing in the 'Object management' dialog box is Assembly.
- Click on 'Action' menu and 'Hide Object(s)'
- You may click on the projected shadows to check their attributes which should be as
shown below.
- Then click on 'object' and 'close' to close the Object Management box
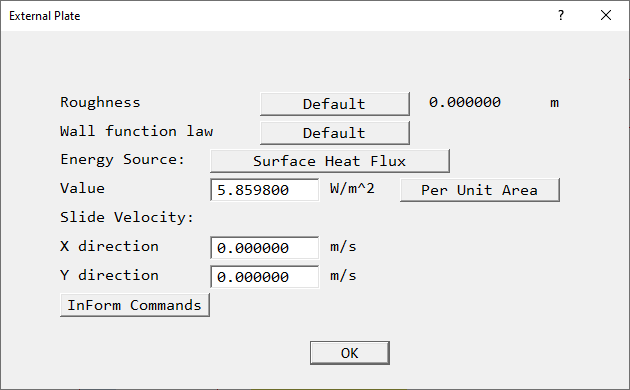
To activate the physical models
a. The Main Menu panel
- Click on the 'Main Menu' button.
- Click on the 'Title' dialogue box. Then type in 'A room with sunlight'.
- Click on 'Models' to obtain the Model menu page.
FLAIR always solves pressure and velocities. The temperature is also solved as the
default setting.
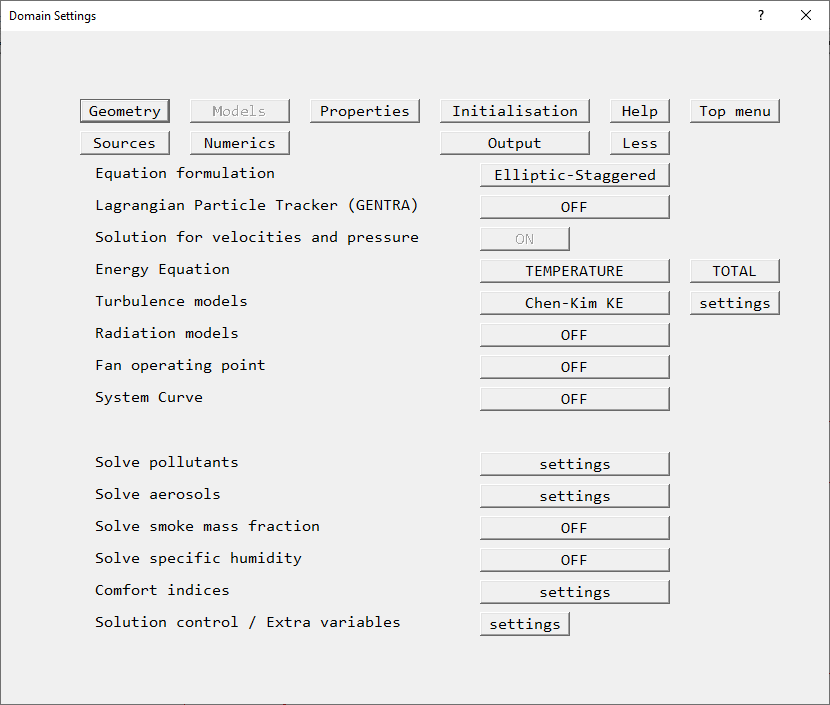
The 'Models' page of the Main Menu.
b. To activate LVEL turbulence model
- Click on the 'Turbulence models' button to bring up a list of available turbulence
models. Select the 'LVEL' from it.
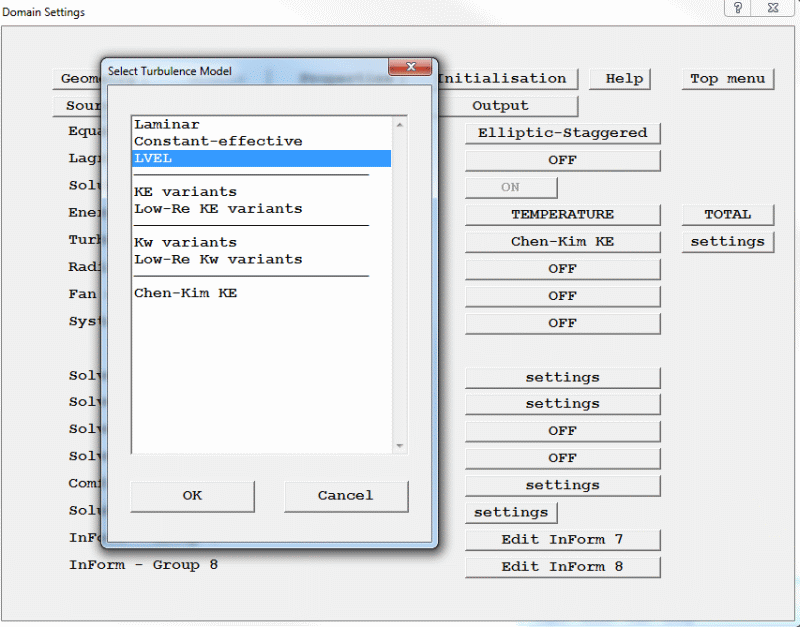
Select 'LVEL' turbulence model
- Click on 'OK'.
- Click on 'Top menu'.
To set the grid numbers and to solver parameters
- Click on 'Geometry'
- Set the number of cells:
in X-direction to 20 cells
in Y-direction to 30 cells
in Z-direction to 15 cells
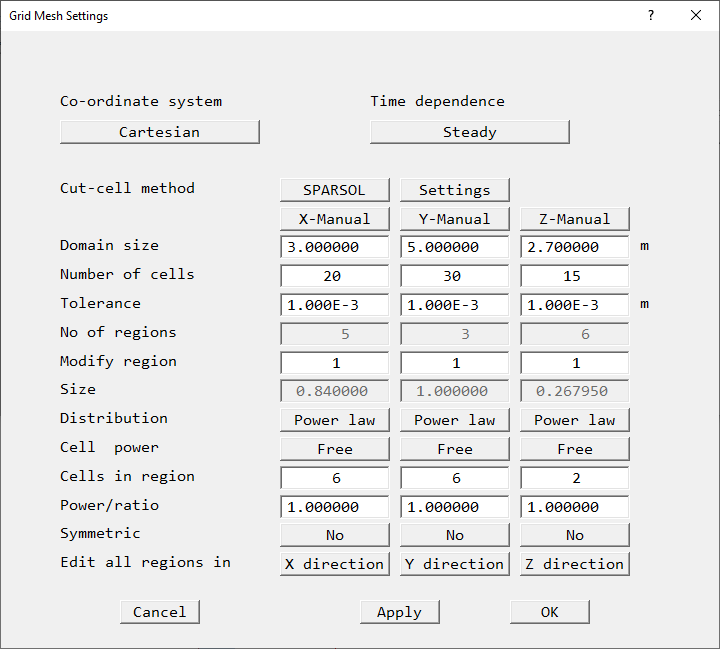
The 'Geometry' panel
- Click on 'OK' to apply the changes and close the Grid mesh Settings, and on 'OK' to
close the Main Menu.
You can click on the 'Mesh toggle' button, on the main
control panel to view the grid distribution on the screen.
on the main
control panel to view the grid distribution on the screen.
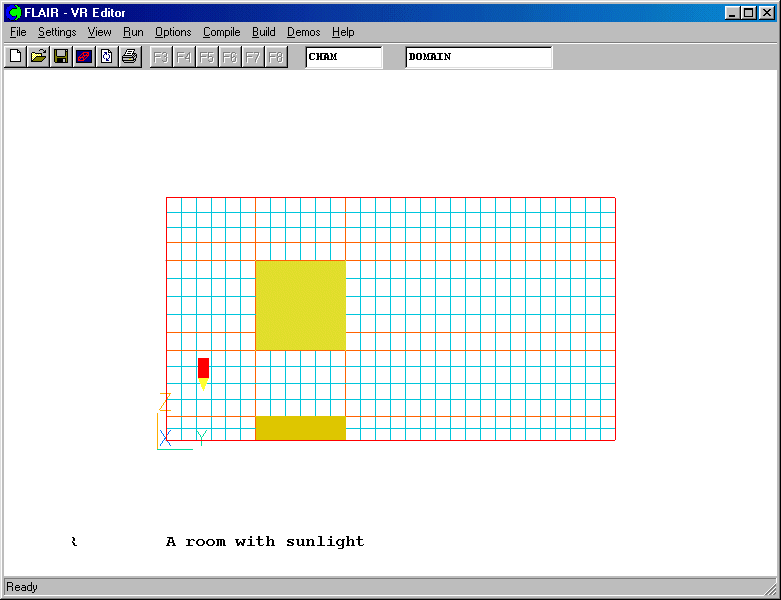
The grid distribution
- Click on main 'Menu' button to bring up the 'Top menu' panel
- Click on 'Numerics' button and then set the 'Total number of iterations' to 300
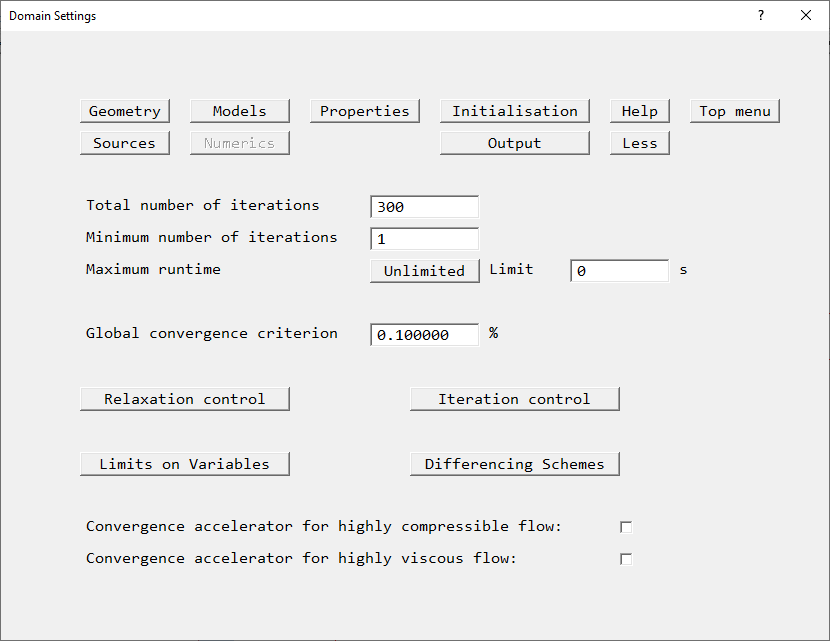
Set the total number of iterations to 300 on the Numerics panel
- Click on 'Top menu'
- Click on 'Output' button and set monitorcell location(s) to IXMON=4; IYMON=3;IZMON=4
- Click on 'Top menu' and then click on 'OK' to close the Main menu panel.
Running the Example
To run the PHOENICS solver, Earth, click on 'Run', then 'Solver', then click on 'OK' to
confirm running Earth. These actions should result in the PHOENICS Earth monitoring
screen. To the end of the calculation, the monitoring display would be as shown below.
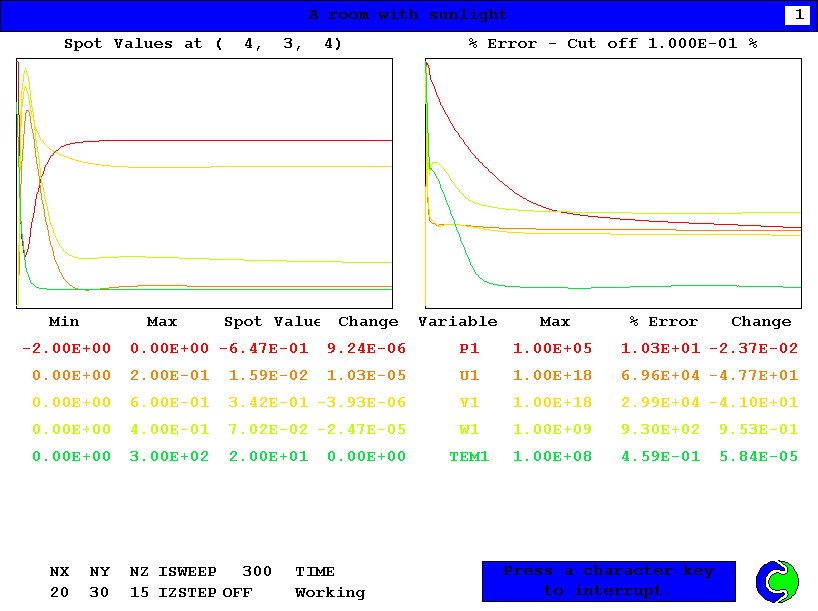
EARTH monitoring screen
As the Earth solver starts and the flow calculations commence, two graphs should appear
on the screen. The left-hand graph shows the variation of solved variables at the
monitoring point that was set during the model definition. The right-hand graph shows the
variation of errors as the solution progresses.
Viewing the results
- Click on the 'Run' button, then on 'Post processor', then 'GUI Post processor (VR
Viewer)' in the FLAIR-VR environment.
- When the 'File names' dialog appears, click 'OK' to accept the current result files. The
screen shown in the following figure should appear.
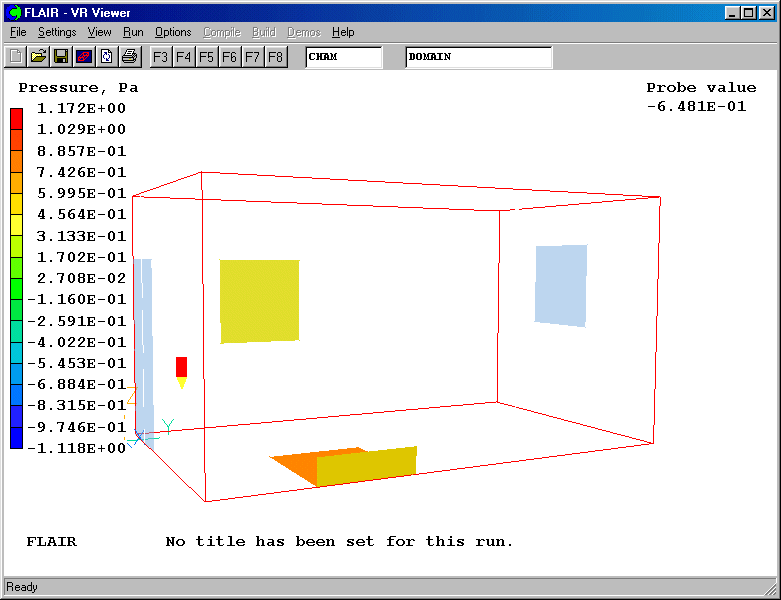
- Click on the 'V' (Select velocity) button,
 followed by the
'Vector toggle' button,
followed by the
'Vector toggle' button,  . You will see the velocity vector displaying on X plane. You may use
"Vector option" in the "Settings" menu to enlarge the vectors.
. You will see the velocity vector displaying on X plane. You may use
"Vector option" in the "Settings" menu to enlarge the vectors.
- Use the slice position button to move the slice plane to X = 2.8m in the projected
shadows of the sunlight as shown below
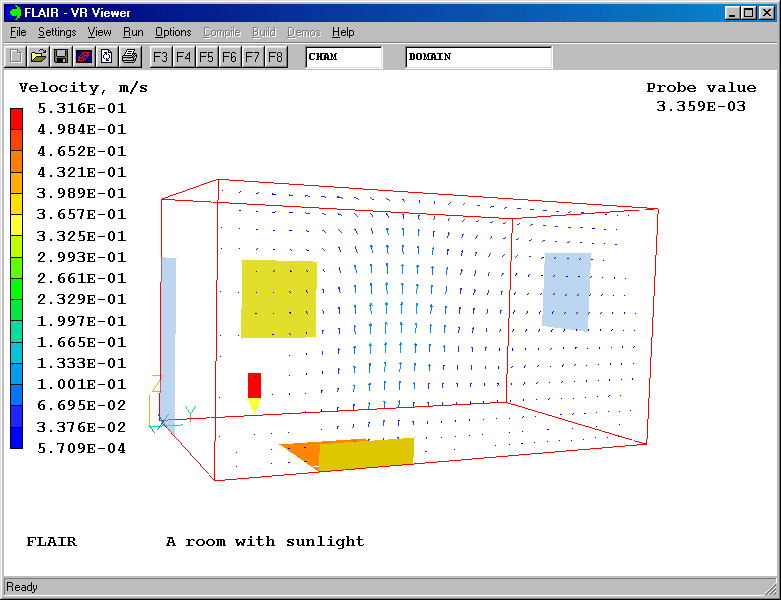
- Click on 'T' (Select temperature) button,
 and 'Contour
toggle' button,
and 'Contour
toggle' button,  . The following picture will appear on the screen.
. The following picture will appear on the screen.
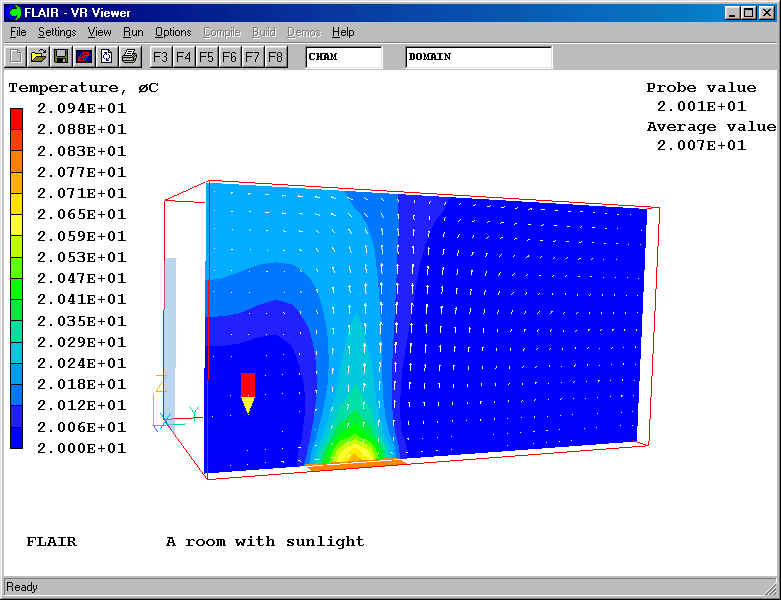
- Click on 'Contour toggle' and 'Vector toggle' to clear the contours and vectors.
- Click on 'Iso-surface toggle' button,
 and move the
probe position to X=2.92m; Y=1.05m and Z=0.54m. This will display the iso-surface at
temperature = 20.12 degree C as shown below.
and move the
probe position to X=2.92m; Y=1.05m and Z=0.54m. This will display the iso-surface at
temperature = 20.12 degree C as shown below.
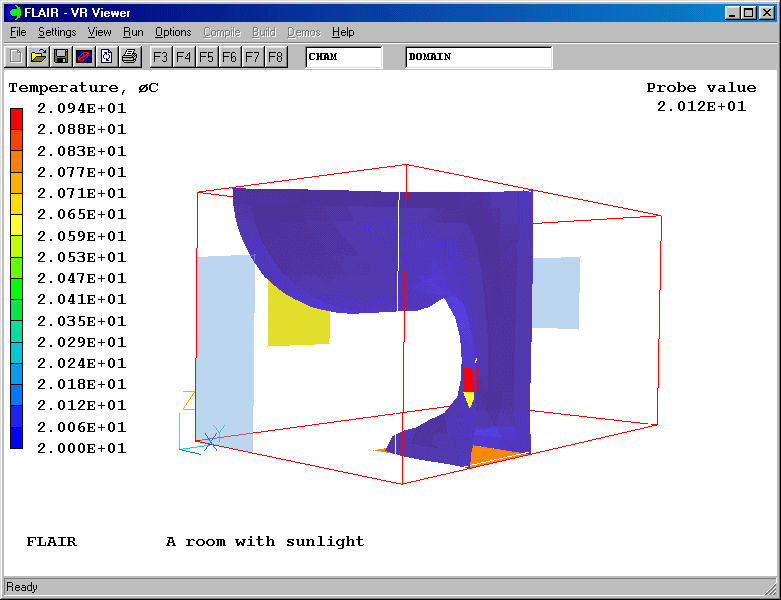
The iso-surface contours at temperature of 20.12 degree C
Saving the case
Once a case has been completed, it can be saved to disk as a new Q1 file by 'File -
Save working files'. The Q1 and associated output files can be saved more permanently by
'File - Save as a case'.
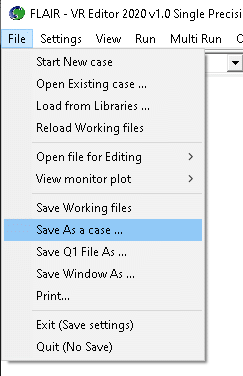
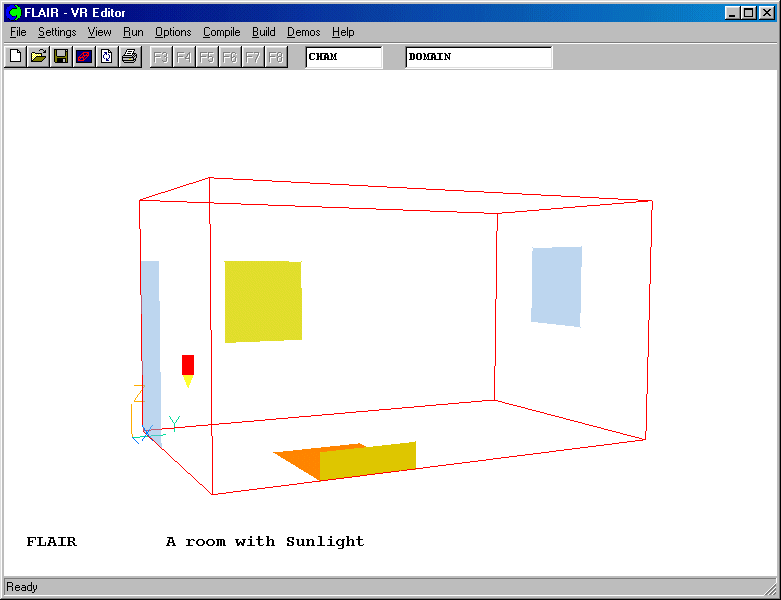
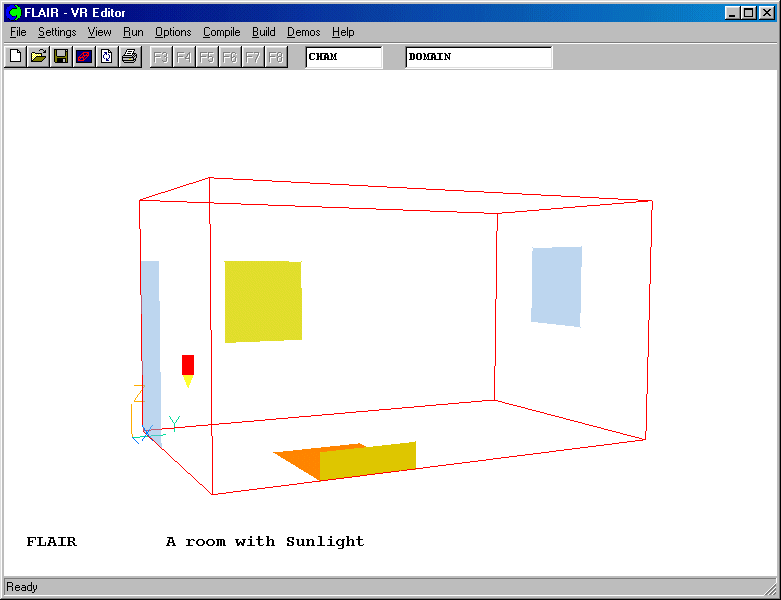
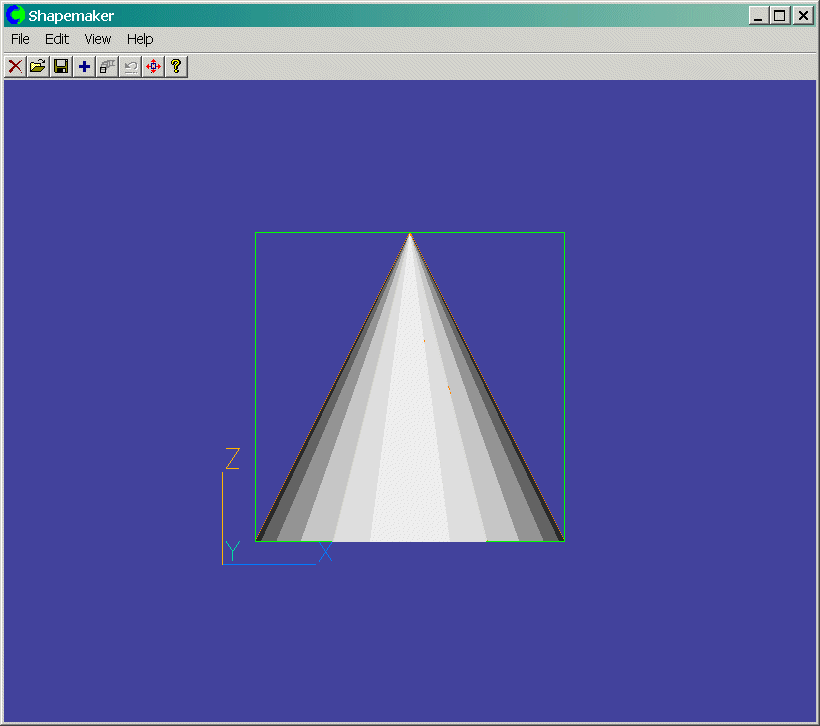
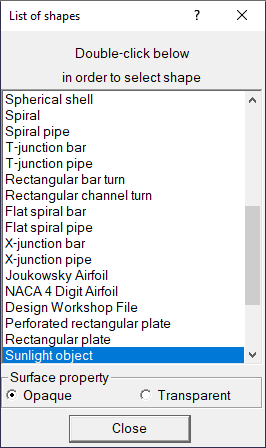
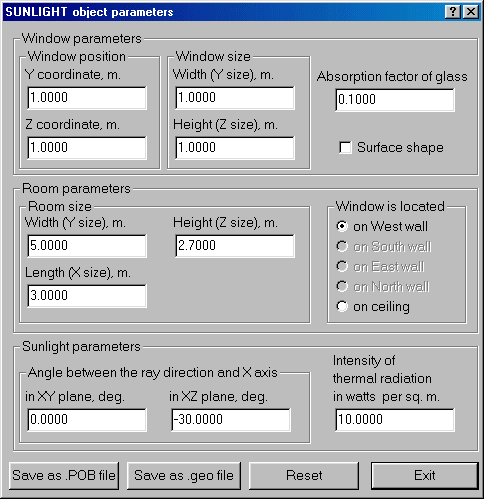
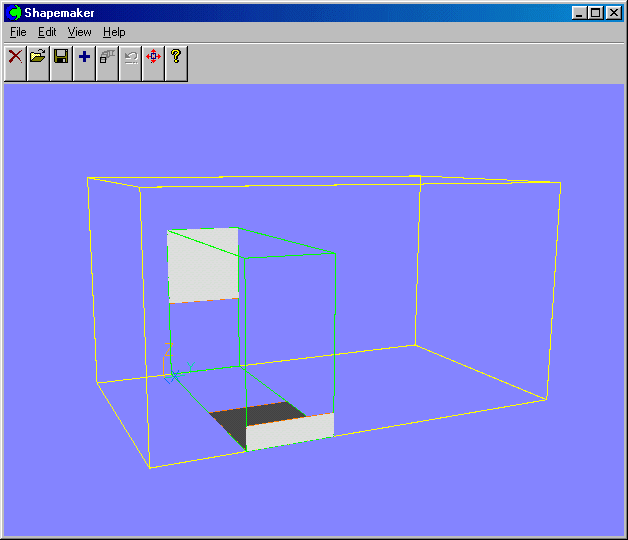
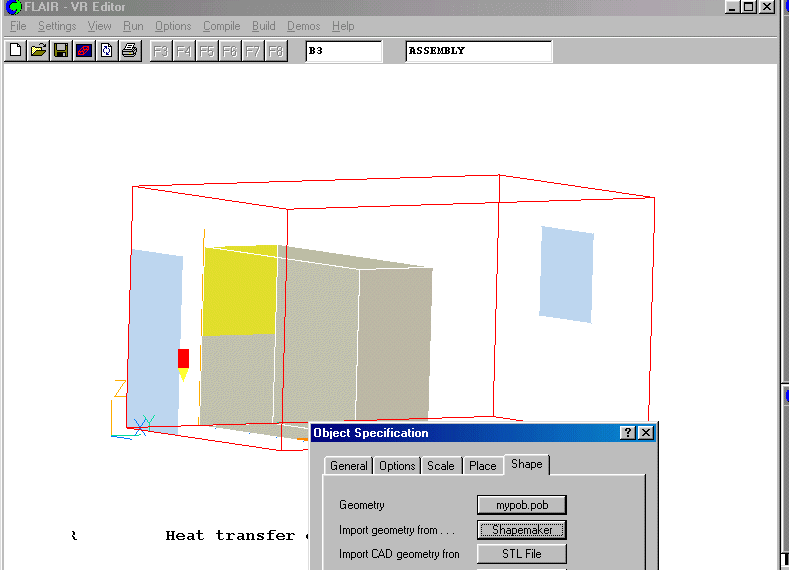
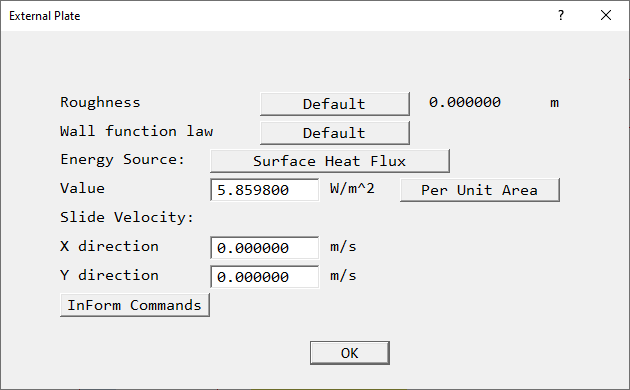
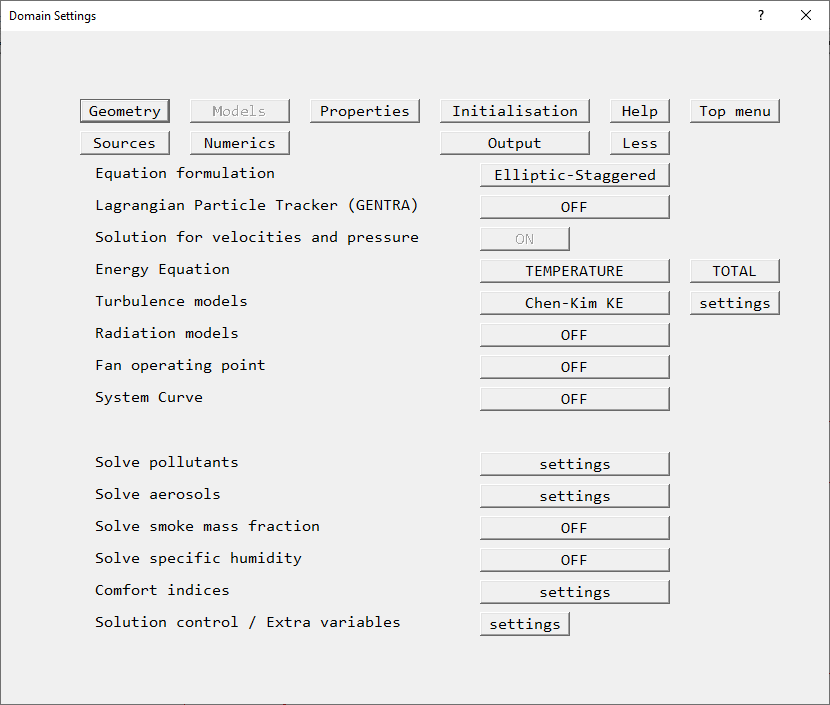
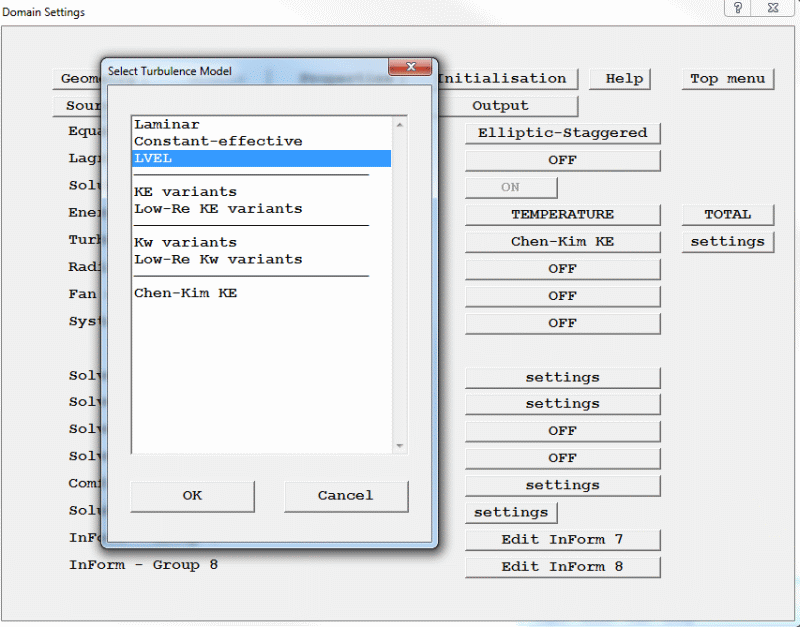
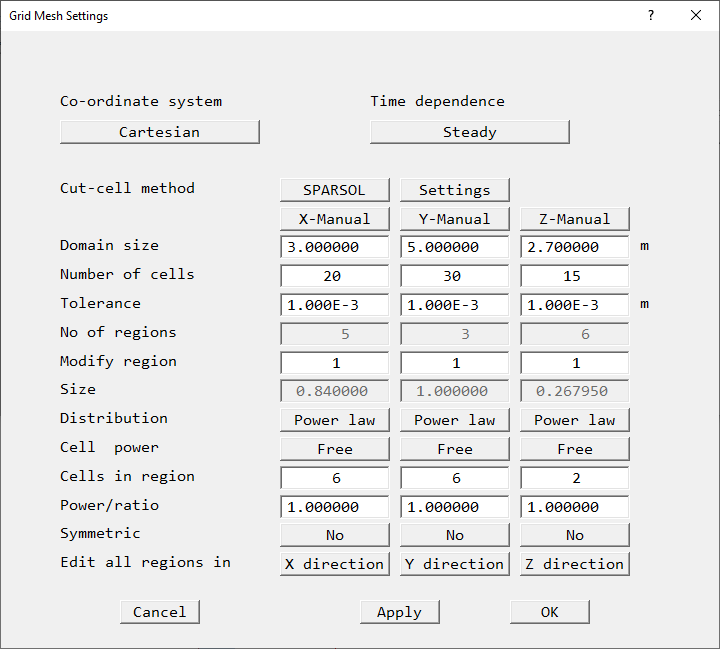
on the main control panel to view the grid distribution on the screen.